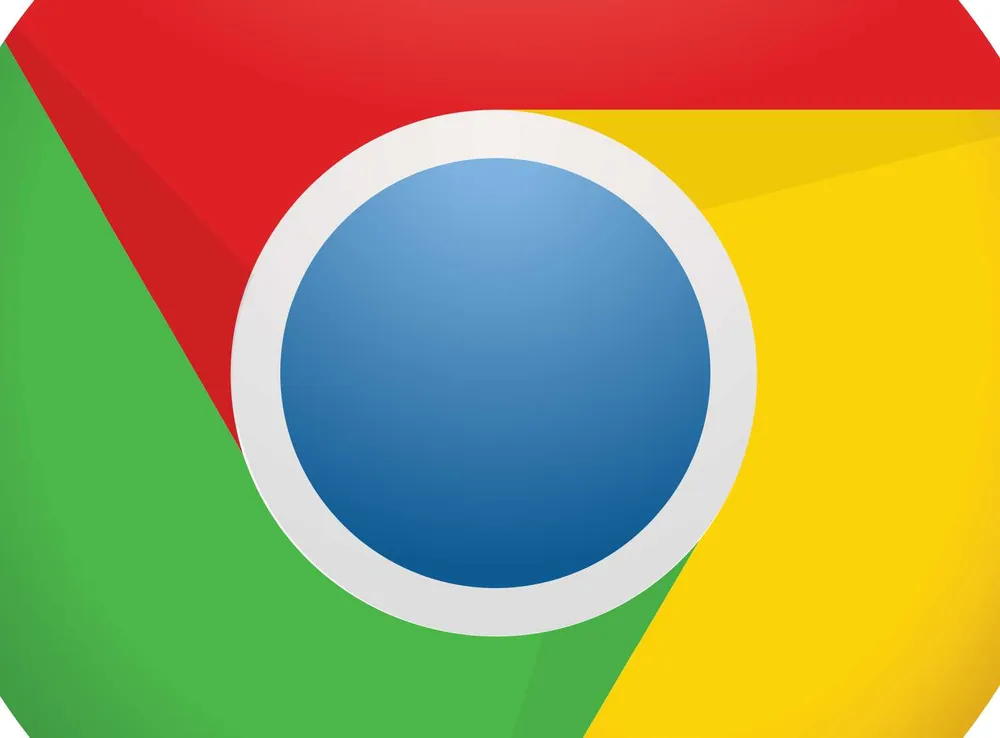Google Chrome ha incorporado en la versión más reciente, una función, que consiste en mostrarnos al pasar el ratón sobre una pestaña en el navegador, el título de dicha pestaña. Esta información puede llegar a ser molesta, por ello queremos enseñarte a activar otra configuración o a desactivarla por completo.
Antes de empezar con los pasos a seguir, describiremos los distintos tipos de resultado que podremos conseguir. Podemos separar tres configuraciones distintas:
En primer lugar, podemos mantener la configuración de mostrar solo el título de la web al ponernos sobre la pestaña. Esta es la opción que estaba apareciendo por defecto al usar Google Chrome.
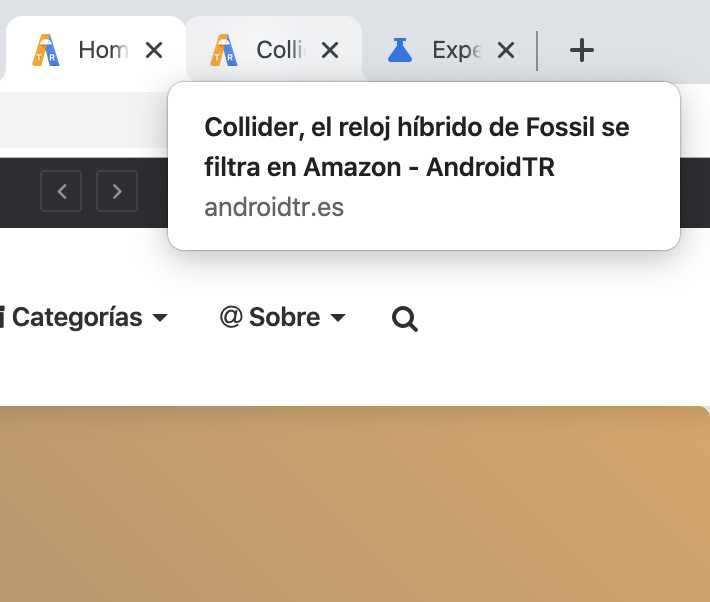
La segunda opción amplía la primera y le añade una previsualización de la web cuyo título aparece. Lo que hace es mostrar el título del caso anterior y, bajo él, añadir una captura de la web una vez esta se ha cargado.
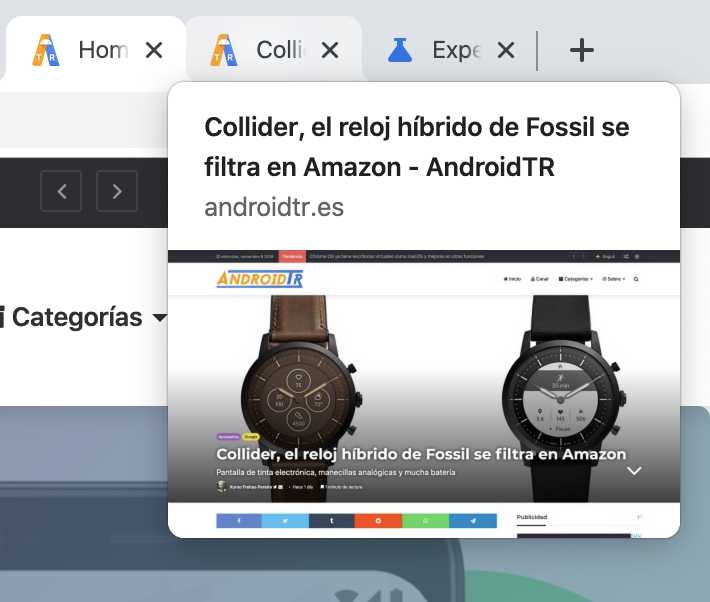
La tercera opción es obvia, desactivar las anteriores opciones y volver a la visualización sutil de la que podíamos disfrutar en versiones anteriores del navegador.
Una vez hayas decidido qué configuración deseas activar, es hora de ponerte manos a la obra con el tutorial que aparece a continuación.
Cómo activar o desactivar la ventana de título en las pestañas de Chrome
Entramos en Google Chrome.
En la barra de direcciones escribimos “chrome://flags” y pulsamos “intro”
Se nos cargará una web con todas las configuraciones que podemos cambiar en nuestra versión de Google Chrome.
En el buscador que aparece en la parte superior escribimos “Tab Hover”
Deberían aparecernos solo dos elementos, “Tab Hover Cards” y “Tab Hover Card Images”.
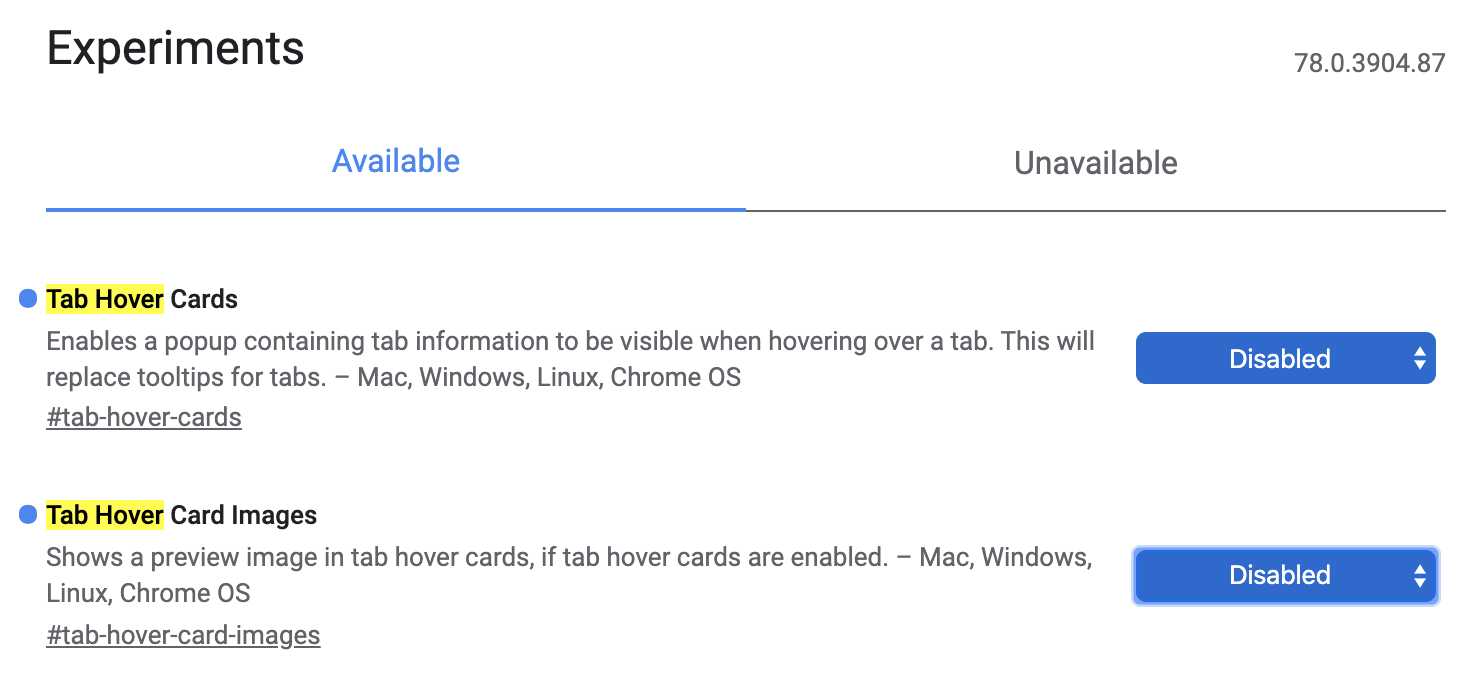
Opciones:
Si deseamos activar solo el título, sin imagen, pondremos “Tab Hover Cards” en “Enabled” y “Tab Hover Card Images” en “Disabled”.
Si deseamos activar la previsualización de la imagen colocaremos los dos elementos en “Enabled”.
Si deseamos desactivar todo pasaremos ambos elementos a “Disabled”.
Una vez realizada la configuración que más nos guste Chrome nos pedirá reiniciar el navegador con un botón situado en la parte inferior derecha. Esto servirá para que los cambios surjan efecto. Pulsamos “Relaunch” y todo estará como lo hemos configurado.