Pixel Tips es el nombre de la aplicación de ayuda de los teléfonos Google Pixel. Ella ofrece consejos sobre estos teléfonos, para que obtengamos lo mejor que los dispositivos de Google y su software pueden ofrecernos. Se ha publicado una nueva versión de la app y, en su código, se ocultan las funciones que Google presentará en los Google Pixel este mes. Aquí las tienes todas:
Confirmando el acceso a Google Pay en el menú de encendido.
Como ya apuntó Google con la actualización de los Google Pixel de este mes, la compañía ha estado trabajando en la posibilidad de mostrar nuestros métodos de pago y pases desde el menú de encendido. Esta función considerada experimental, ya aparece reflejada en la app de Pixel Tips, por lo que es probable que no tardemos en ver llegar dicha función.
<string name="tips_powerkey_features_feature_description">Ve tus métodos de pago y datos de emergencia con el botón de encendido</string> <string name="tips_powerkey_features_feature_name">Acceso rápido a Wallet</string> <string name="tips_powerkey_features_link">Ajustes de tarjetas y pases</string> <string name="tips_powerkey_features_media_description">Vídeo sobre cómo acceder rápidamente a los métodos de pago y a la información de emergencia</string> <string name="tips_powerkey_features_summary">"Mantén pulsado el botón de encendido para acceder a tus métodos de pago y a tu información de emergencia. - Métodos de pago de Google Pay: si tu teléfono está bloqueado, tendrás que desbloquearlo para completar los pagos. - Información de emergencia: en caso de emergencia, las personas que tengan acceso a tu teléfono pueden ver tu información médica y llamar a tus contactos de emergencia sin desbloquear el teléfono."</string> <string name="tips_powerkey_features_title">Accede rápidamente a métodos de pago e información de emergencia</string>
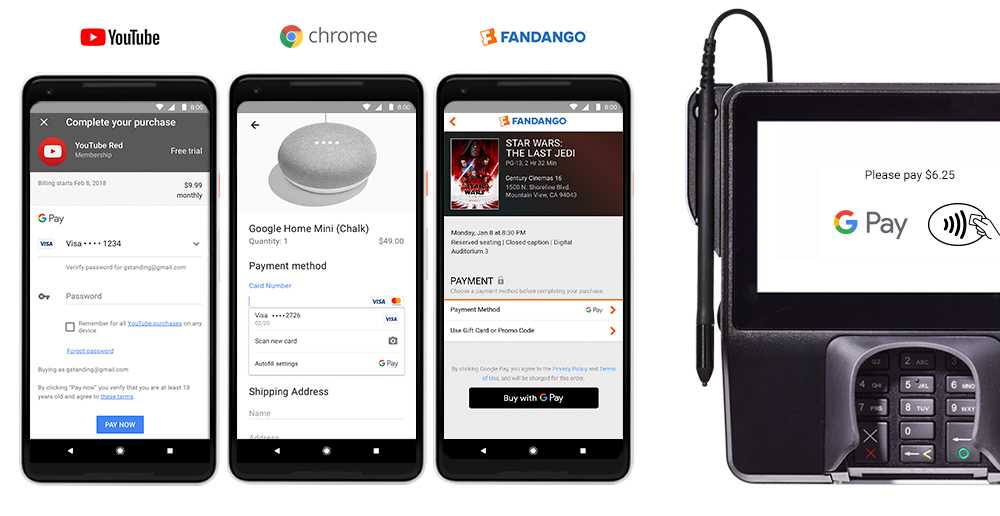
Efecto “Bokeh” en Google Fotos.
Además de confirmar la función de Google Pay, Pixel Tips incluye también varios archivos que apuntan a características nuevas para este diciembre, siendo la primera de ellas la posibilidad de usar el efecto de desenfoque en imágenes que ya hemos tomado, haciendo uso de Google Fotos.El objetivo de esta función no es otro que desenfocar el fondo de imágenes donde salgan caras, como por ejemplo selfies o retratos.
<string name="tips_camera_portraitblur_feature_description">Desenfoca fácilmente el fondo de tus fotos</string> <string name="tips_camera_portraitblur_feature_name">Desenfoque de retrato en Fotos</string> <string name="tips_camera_portraitblur_link">Abrir Google Fotos</string> <string name="tips_camera_portraitblur_media_description">Vídeo sobre cómo desenfocar las fotos de personas</string> <string name="tips_camera_portraitblur_summary">"Si quieres que tus fotos tengan un aspecto profesional y atractivo, puedes desenfocar el fondo para que parezca que las hayas hecho con el modo retrato de la cámara. 1. Busca selfies y retratos que hayas hecho. 2. Toca Desenfocar fondo. 3. Ajusta el nivel de desenfoque. 4. Guarda la foto. Puedes desenfocar el fondo de las fotos en las que se detecte alguna cara. Funciona mejor en fotos donde las personas salen de cintura para arriba."</string> <string name="tips_camera_portraitblur_title">Desenfoca el fondo de los retratos</string>
Filtro de llamadas automatizadas.
Lo que la segunda función propone es un filtro automático de llamadas con el que el Asistente de Google te ayude a evitar llamadas automatizadas que típicamente se usan para publicidad y venta de productos. Esto tiene un inconveniente para el usuario, este proceso no es instantáneo por lo que si activamos este filtro de llamadas automático, las llamadas normales pueden tardar unos segundos más en empezar a sonar, tiempo en el que los algoritmos de Google tratan de detectar si es una de estas llamadas de telepromoción. Además, este filtro tampoco es infalible por lo que es posible que no detecte llamadas que sí son realizadas automáticamente.
<string name="tips_callscreen_feature_description">El Asistente de Google te ayuda a filtrar las llamadas automatizadas</string> <string name="tips_callscreen_feature_name">Filtro de llamadas automático</string> <string name="tips_callscreen_link">Abrir la aplicación Teléfono</string> <string name="tips_callscreen_media_description">Vídeo sobre cómo cortar las llamadas automatizadas con el filtro de llamadas</string> <string name="tips_callscreen_summary">"Con el filtro de llamadas, el Asistente de Google te ayuda a evitar las llamadas automatizadas incluso antes de que suene el teléfono. 1. Abre la aplicación Teléfono 2. Toca Más [icon_span] > Ajustes > Filtro de llamadas y de spam 3. Selecciona el tipo de llamadas desconocidas que quieras filtrar automáticamente 4. De este modo, el Asistente de Google averiguará el motivo de las llamadas. Las llamadas automatizadas detectadas se rechazan automáticamente. El resto de llamadas tardan unos segundos más en sonar Ten en cuenta que es posible que el filtro de llamadas no detecte todas las llamadas automatizadas."</string> <string name="tips_callscreen_title">Ahórrate las llamadas automatizadas con el filtro de llamadas</string>

Efecto “Bokeh” en Google Duo.
Otro nuevo consejo de los Google Pixel trata sobre el mismo efecto presente en Google Fotos pero esta vez en Google Duo, la app de videollamadas de Google, por lo que el proceso se realiza en tiempo real. El objetivo es el mismo, desenfocar el fondo de la imagen, pero esta vez durante una videollamada.
<string name="tips_duoportrait_feature_description">Desenfoca el fondo de las videollamadas para enfocarte a ti</string> <string name="tips_duoportrait_feature_name">Filtro de retrato en Duo</string> <string name="tips_duoportrait_link">Instalar Google Duo</string> <string name="tips_duoportrait_link_off">Instalar Google Duo</string> <string name="tips_duoportrait_link_on">Abrir Google Duo</string> <string name="tips_duoportrait_media_description">Vídeo sobre el filtro Retrato de Duo</string> <string name="tips_duoportrait_summary">"Mejora tu imagen en las videollamadas con el filtro Retrato de Duo. Este filtro aplica el efecto bokeh a la imagen de modo que te enfoca a ti y difumina lo que hay a tu alrededor. 1. Abre Duo e inicia una videollamada. 2. Toca Más [icon_span]. 3. Toca Retrato para aplicar el filtro."</string> <string name="tips_duoportrait_title">Desenfoca el fondo en las videollamadas</string>
Encuadre automático en Google Duo.
Otro consejo sobre Google Duo saca partido de la lente gran angular del Google Pixel para, durante una videollamada y aunque nos estemos moviendo, ajustar nuestra imagen en el centro de la pantalla para evitar que la persona con la que hablamos deje de vernos.
<string name="tips_duoautoframing_feature_description">Mantente a la vista durante las videollamadas aunque te estés moviendo</string> <string name="tips_duoautoframing_feature_name">Encuadre automático en Duo</string> <string name="tips_duoautoframing_link">Instalar Google Duo</string> <string name="tips_duoautoframing_link_off">Instalar Google Duo</string> <string name="tips_duoautoframing_link_on">Abrir Google Duo</string> <string name="tips_duoautoframing_media_description">Vídeo sobre cómo aparecer en el centro de la imagen en las videollamadas</string> <string name="tips_duoautoframing_summary">"Con el encuadre automático, te mantienes a la vista durante las videollamadas de Duo aunque te estés moviendo. La lente de gran angular de Pixel se ajusta automáticamente para que los demás puedan verte. 1. Abre Duo e inicia una videollamada. 2. Toca Más [icon_span]. 3. Activa o desactiva el encuadre automático."</string> <string name="tips_duoautoframing_title">Aparece en el centro de la imagen en las videollamadas</string>

