Google Chrome, además del juego del dinosaurio, cuenta con otros secretos que, una vez descubiertos, son realmente útiles. Este es el caso de los “Chrome Flags”, una serie de ajustes internos secretos del navegador que Google nos permite modificar para obtener las últimas novedades.
Cada versión de Chrome y cada sistema operativo cuenta con sus propios flags, por ello es importante destacar que, algunas funciones, es posible que no las encontremos en todos nuestros navegadores. También influye la versión de Chrome, es decir, si se trata de la versión “Normal” o de la “Canary” (Versión inestable), por ejemplo
Qué son los Chrome Flag
Los Chrome Flags son una serie de ajustes internos de Google Chrome que nos permiten acceder a características en desarrollo que todavía no han sido liberadas para todos los usuarios. Todo ello sin necesidad de cambiar de versión de navegador ni de usar herramientas externas.
Cómo modificar los Chrome Flags
A continuación puedes encontrar los pasos a seguir para modificar alguno de los valores de los Flags de Google Chrome.
- Abrimos Chrome
Necesitaremos abrir Google Chrome para poder empezar.
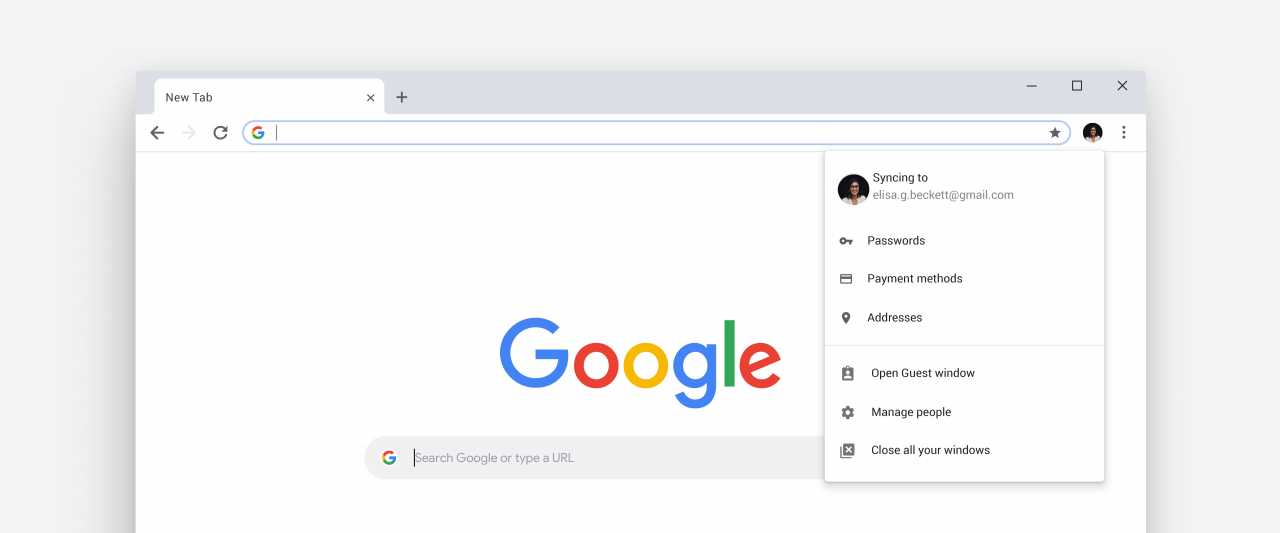
- Escribimos “chrome://flags” en la barra de direcciones
En la barra superior, donde aparece la dirección de la web que estamos visitando, escribimos “chrome://flags” y le damos a buscar. - Veremos la lista completa de Chrome Flags
Si lo hemos hecho bien se nos abrirá una página donde Google Chrome nos avisa de que son funciones experimentales y que, activarlas o manipularlas conlleva algunos riesgos.
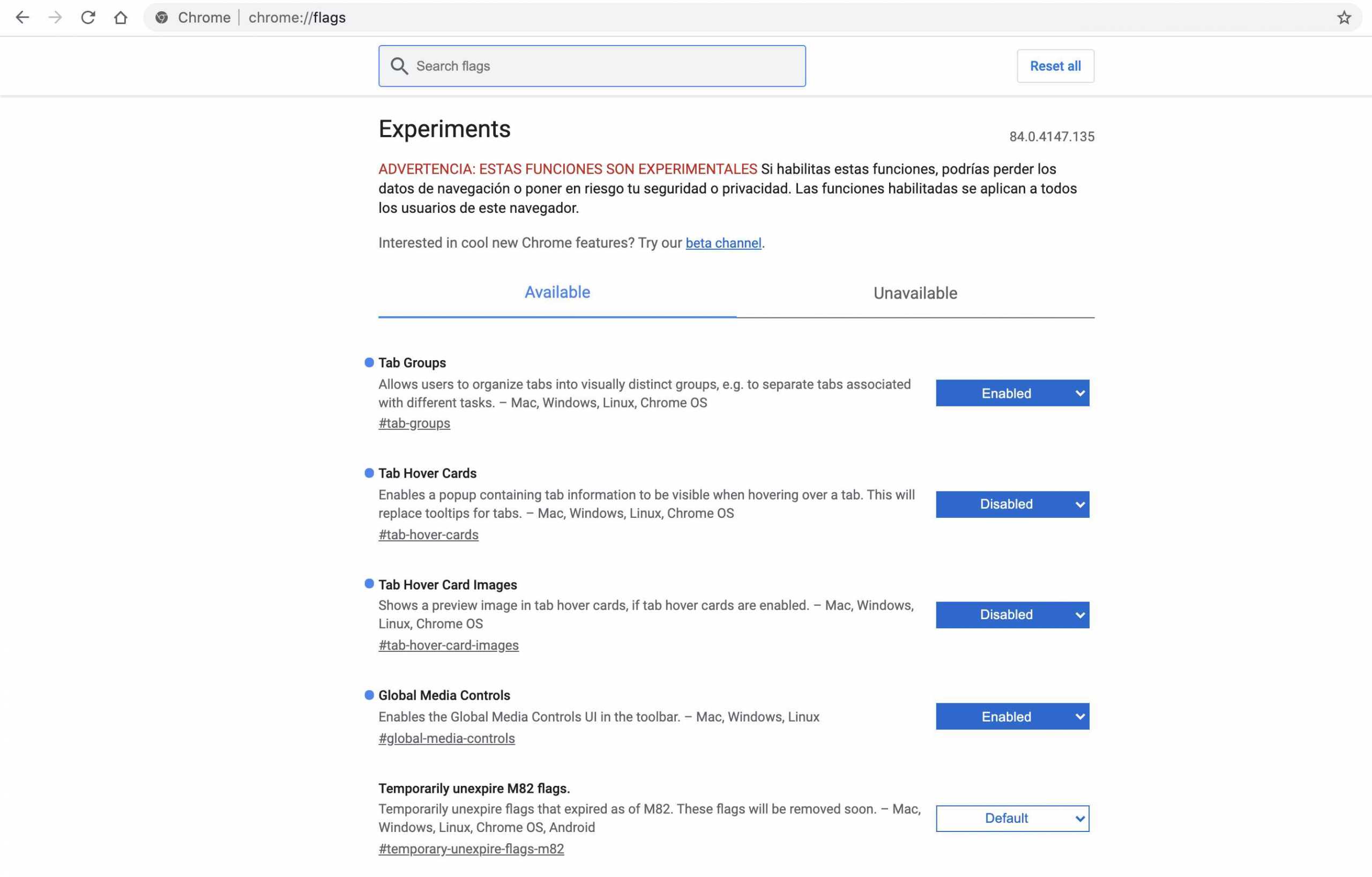
- Usamos el buscador para buscar las flags que queremos cambiar
Usando el buscador que aparece en la parte superior con el texto “Search flags” podremos buscar en la amplia lista de flags existentes aquel que activa la función que estamos buscando. Podremos buscar tanto por nombre del flag como en su descripción o su acceso directo. - Modificamos su valor
Una vez encontramos el flag que deseamos modificar, todo lo que tendremos que hacer es en el selector seleccionar “Enabled” para activarlo, “Disabled” para desactivarlo o “Default” para utilizar los valores predefinidos. - Reiniciar el navegador
Al realizar un cambio Google Chrome nos pedirá reiniciar el navegador. Pulsando “Relaunch”, Google Chrome se reiniciará automáticamente.

- Listo
Una vez el navegador se reinicie se habrán aplicado todos los cambios seleccionados.
Cómo volver a los flags predefinidos de Google Chrome
Es posible que hayas modificado alguna cosa sin querer y esto haya causado algún fallo en Google Chrome, afortunadamente volver a los valores predefinidos para todos los flags es muy sencillo y podemos hacerlo en un único paso. Solo necesitamos acudir a “chrome://flags” como en el paso anterior y pulsar sobre el botón “Reset all” que aparece en la parte superior de la pantalla.
