Android 12 tiene importantes cambios visuales que parecen estar permeando al resto de servicios de la compañía, es decir, al igual que sucedió con la aparición de Material Design, los conceptos de Material You parecen estar llegando a plataformas externas a Android. En este caso, Google trabaja en un nuevo aspecto para su navegador, Google Chrome.
Los cambios por el momento no están disponibles en la versión “corriente” de Google Chrome. Nosotros hemos podido activarlos en la versión beta del navegador de Google (Una de las versiones inestables). Como veremos más adelante, dichos cambios se activan mediante los ajustes experimentales o “Flags” del navegador.
A continuación podemos ver la apariencia actual de Google Chrome, concretamente la apariencia de la ventana de ajustes, con la típica barra azul presente en Material Design. Dicha barra desaparece, para dar paso a una interfaz más limpia y blanca.
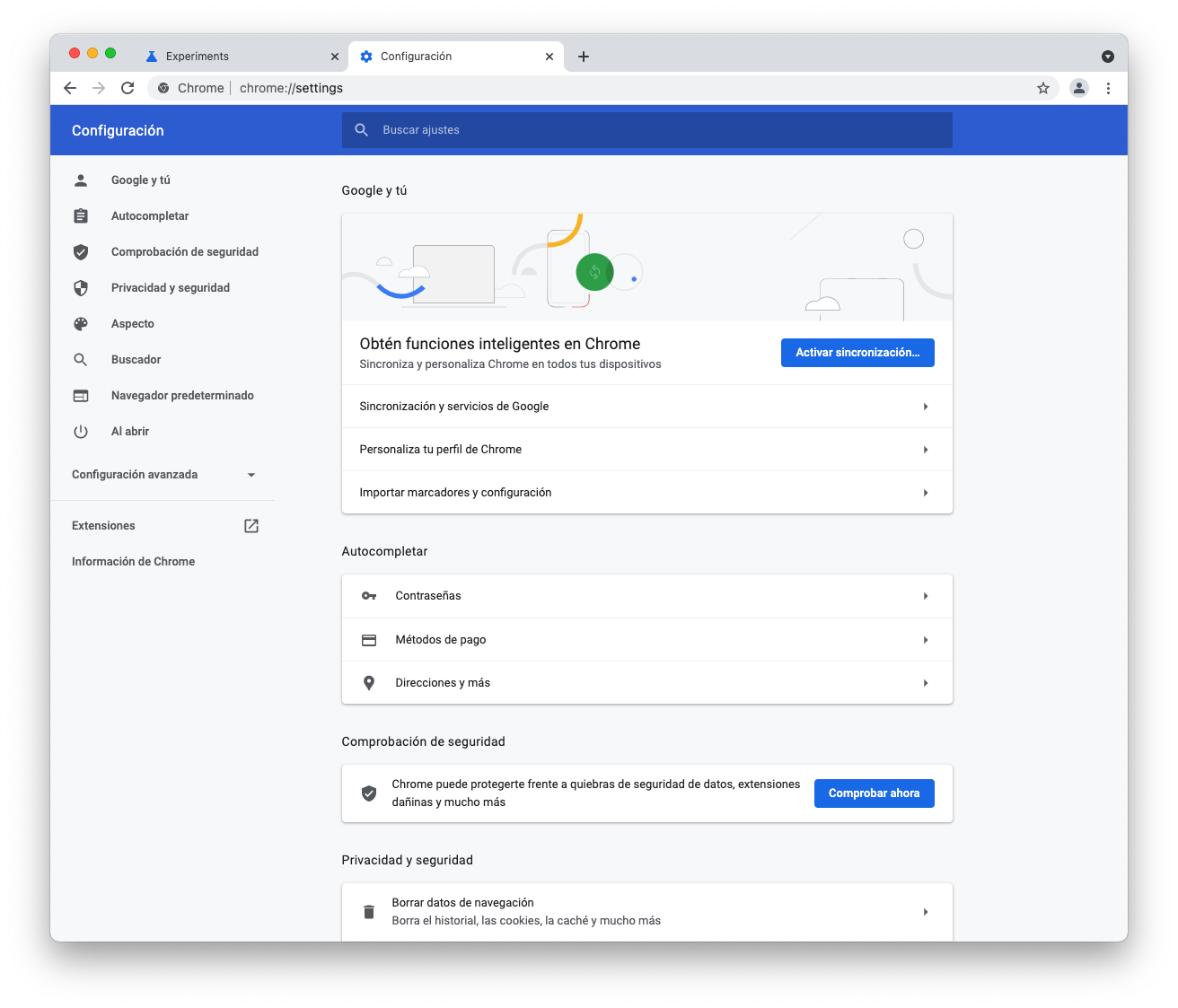
Como podemos ver, la barra desaparece y el espacio destinado a la búsqueda se distingue únicamente por el color del cuadro de texto en el que podemos escribir. Esta apariencia es bastante similar a la presente en los ajustes de Android 12, aunque con los tonos de gris invertidos.
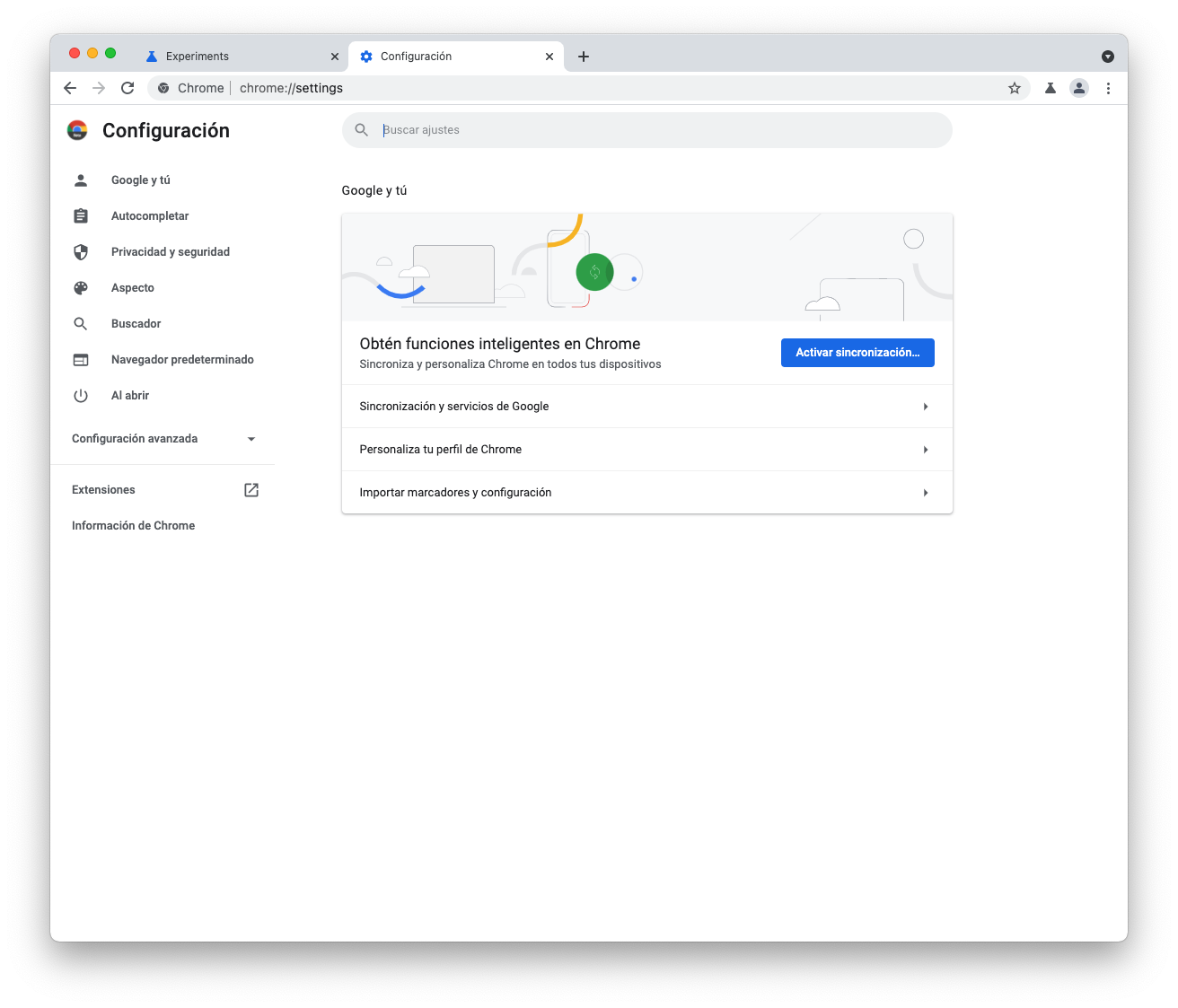
¿Cómo activar la nueva apariencia de los ajustes de Chrome?
Tiempo necesario: 1 minuto.
A continuación tienes un breve tutorial de cómo activar esta nueva apariencia. Recuerda que si estás viendo este artículo en el momento de su publicación, es posible que tengas que descargar Google Chrome Beta para poder utilizar este truco.
- Abrimos el menú de ajustes experimentales.
Abrimos Google Chrome y en la barra de búsqueda escribimos “chrome://flags” y pulsamos enter para buscar.
- Se abre la pestaña “Experiments”.
Si hemos realizado correctamente el paso anterior se cargará una lista de ajustes experimentales.
- Buscamos el ajuste necesario.
En la barra de búsqueda superior con el texto “Search flags” escribimos “webui-branding-update”.
- Cambiamos su estado a “Enabled”.
En el selector de la derecha seleccionamos “Enabled” para activarlo. Si deseas desactivarlo puedes hacerlo seleccionando “Default”.
- Pulsamos “Relaunch”.
Si has completado los pasos verás el mensaje “Your changes will take effect the next time you relaunch Google Chrome.” Junto al botón “Relaunch”. Pulsamos sobre dicho botón para reiniciar el navegador y aplicar los cambios.
- Listo.
Si abres los ajustes de Google Chrome podrás ver la nueva interfaz.

