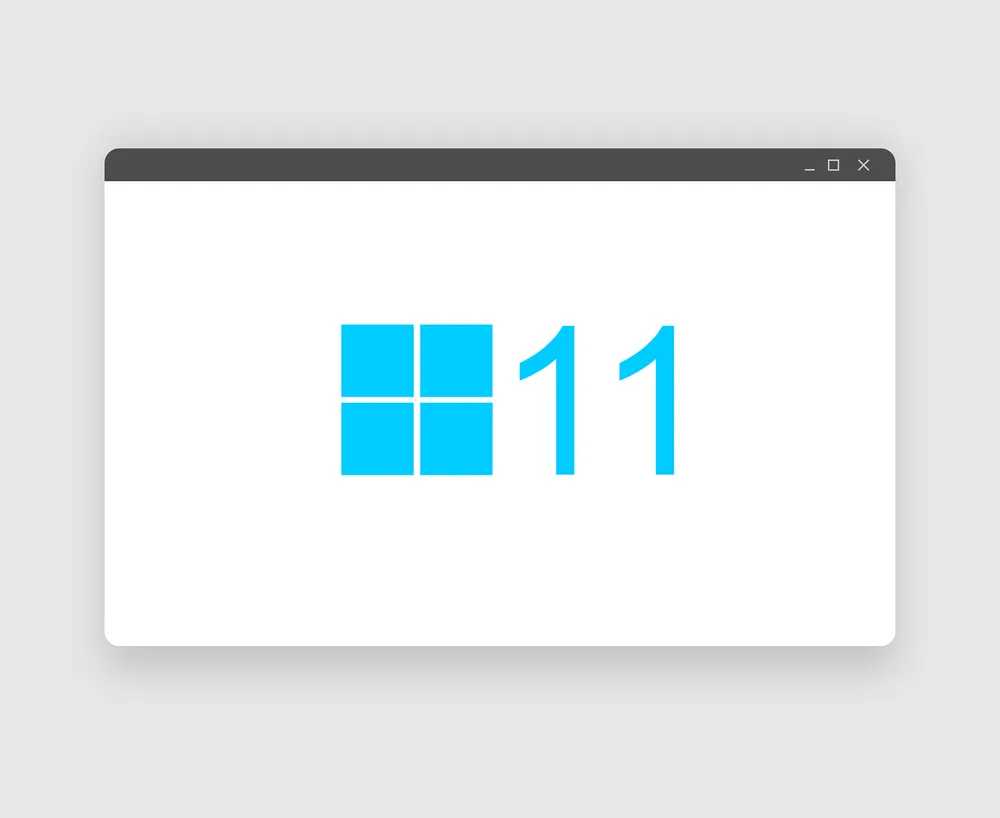Como sucede en Android, donde algunas aplicaciones son bloqueadas geográficamente a algunos lugares concretos, en Windows 11 nos encontramos con algo similar. La región geográfica aplica, por ejemplo, a la capacidad o no de instalar el entorno de Android en nuestro ordenador. Siguiendo nuestros simples pasos podrás cambiarlo y seleccionar la región que prefieras (Sin afectar al idioma).
Aunque parezca que al cambiar la región se cambiará también el idioma esto no es así. Ya vimos hace tiempo cómo cambiar en Google Fotos la región en la que nos encontramos para desbloquear la detección de caras. En el caso de Windows 11 el proceso es mucho más sencillo.
Cambiar de región geográfica en Windows 11 paso a paso
Abrimos la configuración de Windows 11
Para ello pulsamos la tecla de Windows y escribimos “Configuración” o pulsamos directamente configuración en la lista de programas instalados.
Abrimos 'Hora e idioma'
En la parte izquierda del panel de configuración podremos ver una lista de categorías. En ella buscamos “Hora e idioma” y presionamos sobre ella.
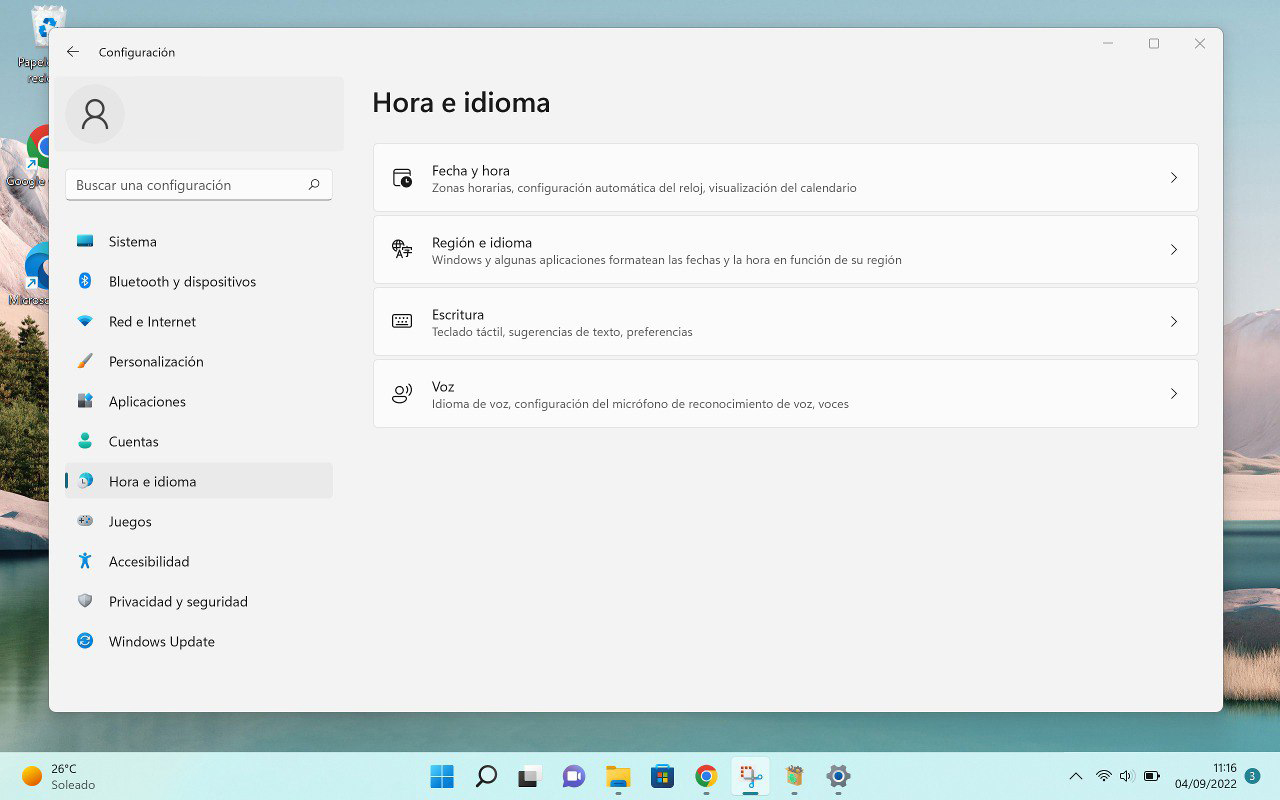
Pulsamos 'Región e idioma'
Dentro del panel de 'Hora e idioma' presionamos sobre 'Región e idioma'.
Desplegamos el menú de regiones
Dentro del panel 'Región' podremos encontrar 'País o región' donde veremos nuestra región actual. Presionamos sobre ella para desplegar el menú de regiones.
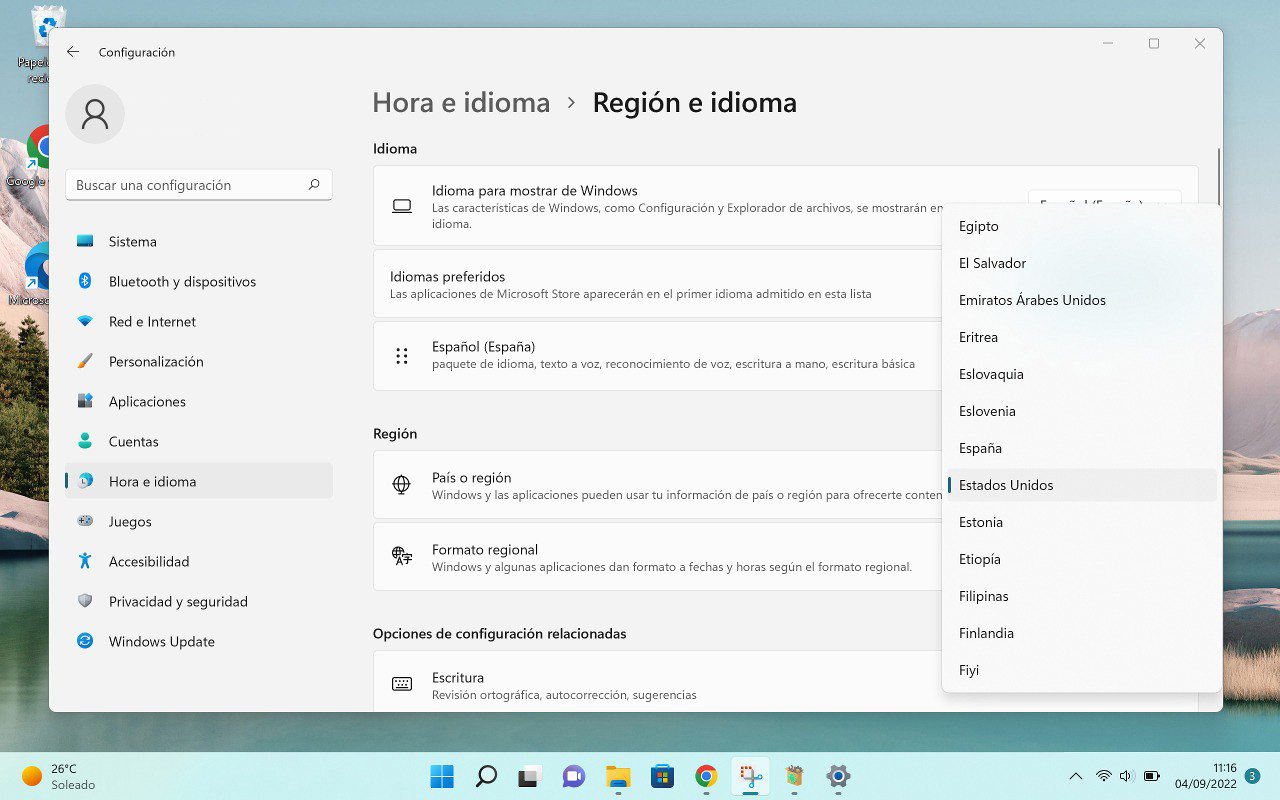
Seleccionamos una nueva región
Dentro de las regiones disponibles solo debemos seleccionar una para que esta se aplique a nuestra configuración.
¡Listo!
Has cambiado correctamente la región de Windows 11