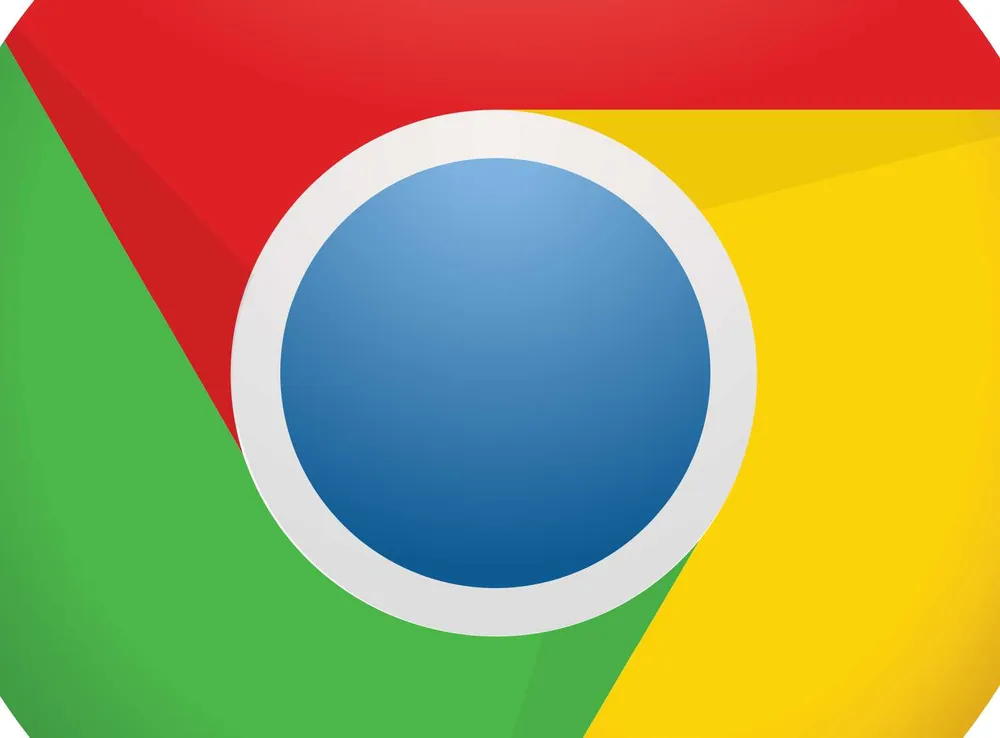Dejamos a un lado el MWC de Barcelona para hablar de una función que muchos usuarios podían desear en sus teléfonos, la posibilidad de aplicar un tema oscuro en las páginas web que visitan con el objetivo de, si tenemos una pantalla OLED, reducir el consumo de batería, entre otros motivos. Así puedes hacerlo.
Tema oscuro página a página.
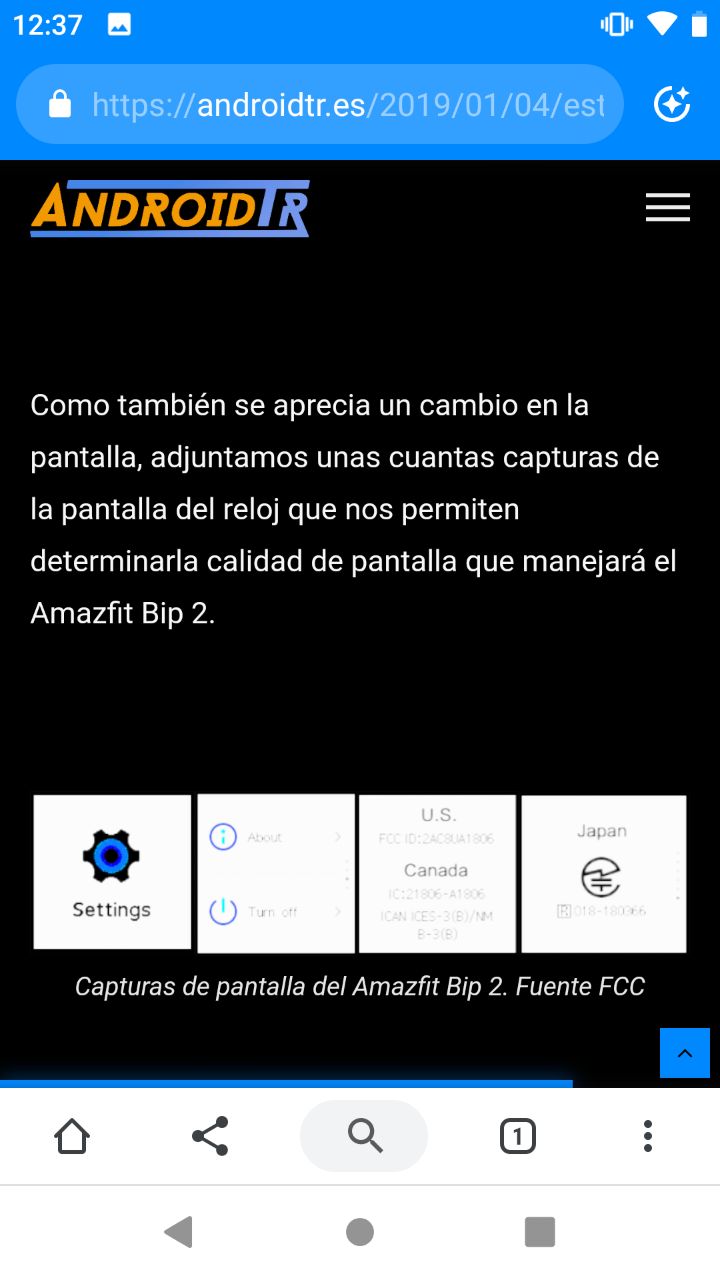
Hasta ahora, el planteamiento existente respecto a las webs era que ellas mismas tuviesen dos temas distintos y, según algún tipo de indicación del navegador web, se aplicase uno u otro en cada caso. El navegador Safari de Apple trabaja ya en dicha característica pero plantea un problema, las webs tendrían que trabajar en crear estos temas oscuros, lo que se traduce en el doble de trabajo o lo que es lo mismo, muchas webs no contarían con dicha función.
Chrome crea el tema.
Ante el problema anterior Chrome lo tiene claro, en vez de dejar que las webs tengan o no un tema oscuro, con lo que ello implica (Fogonazos de luz al salir de una página con tema a otra sin tema), han optado por generar uno de forma automática aplicando contraste a las páginas web que visitamos. No podemos decir que sea una idea muy original ya que el navegador de Samsung para teléfonos ya lleva algún tiempo haciéndolo pero sin duda el número de usuarios que usan Chrome es superior.
¿Cómo activar el tema oscuro para todas las webs en Chrome?
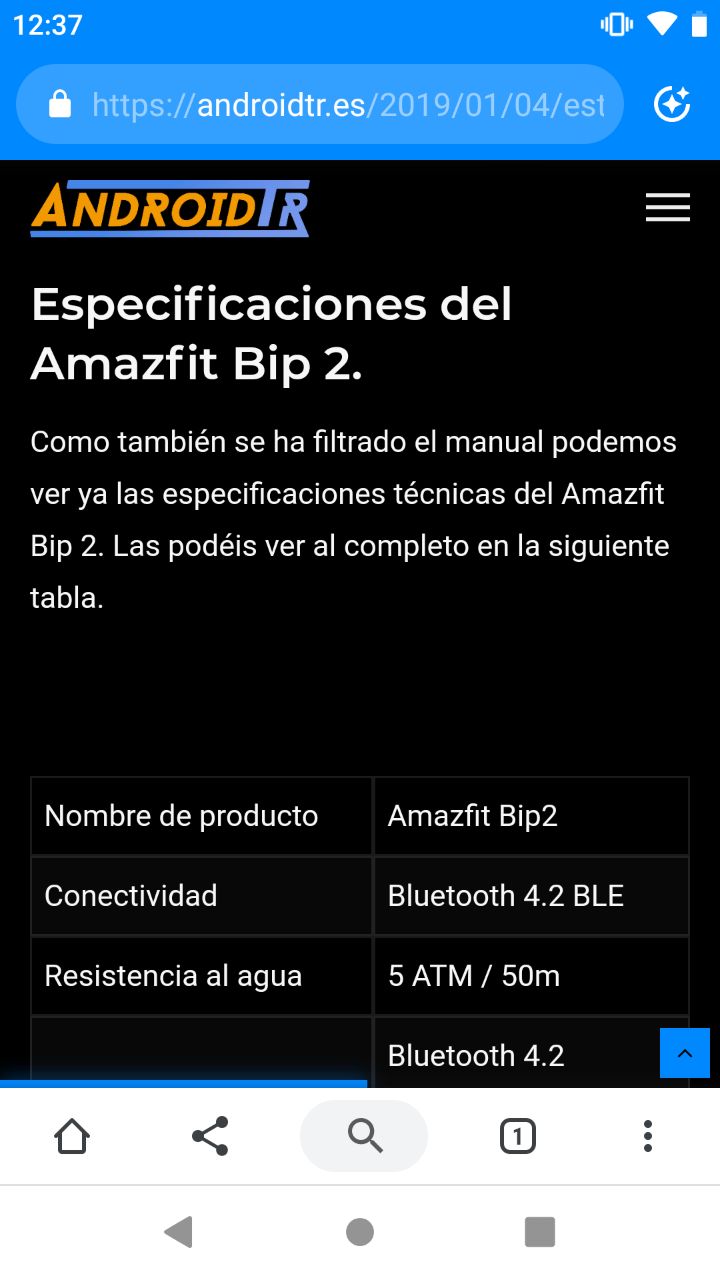
Chrome no ha ocultado demasiado esta función y es tan fácil de activar como muchas otras funciones de la que os hemos enseñado. El proceso solo funciona en Chrome Canary, la versión inestable de Chrome (Logo de Chrome de color amarillo). Si quieres tener esta función solo debes descargar Chrome Canary en tu teléfono y seguir los pasos que aparecen a continuación.
- Escribir en la barra de direcciones “chrome://flags”
- En la ventana que aparece nos saldrá un buscador, escribimos “dark”
- Nos aparecerá un elemento llamado “Android web contents dark mode”
- Pulsamos en Default y lo cambiamos a “Enabled”
- Nos pedirá reiniciar el navegador para que los cambios tengan efecto, le damos a que sí y ya tendremos todas las páginas que visitemos con un tema oscuro.
- Para volver al modo normal solo debemos repetir el mismo proceso y cambiar “Enabled” por “Default”.