Si algo caracteriza a Android Q es la personalización y es algo que estamos viendo estos días. Aunque también existe una preocupación por la seguridad, algo que se ha mantenido común a todas las versiones de Android, Android Q deja al usuario la libertad de personalizar su teléfono de gran cantidad de formas. Hoy te enseñamos a cambiar el reloj en la pantalla de bloqueo.
¿Cómo cambiar la apariencia del reloj en la pantalla de bloqueo en Android Q?
Antes de empezar el tutorial sobre el procedimiento necesario, podemos destacar que por ahora existen tres formas diferentes, además de la que viene por defecto, para esta personalización. Para todas es necesario el mismo procedimiento pero usaremos distintos códigos. A continuación tienes desglosado el código necesario para cada personalización.
Tiempo necesario: 1 minuto.
Lista de comandos para personalizar la apariencia del reloj en la pantalla de bloqueo en Android Q:
- Para cambiar a «Bubble Clock» usa el siguiente comando en el ADB:
adb shell settings put secure lock_screen_custom_clock_face "com.android.keyguard.clock.BubbleClockController"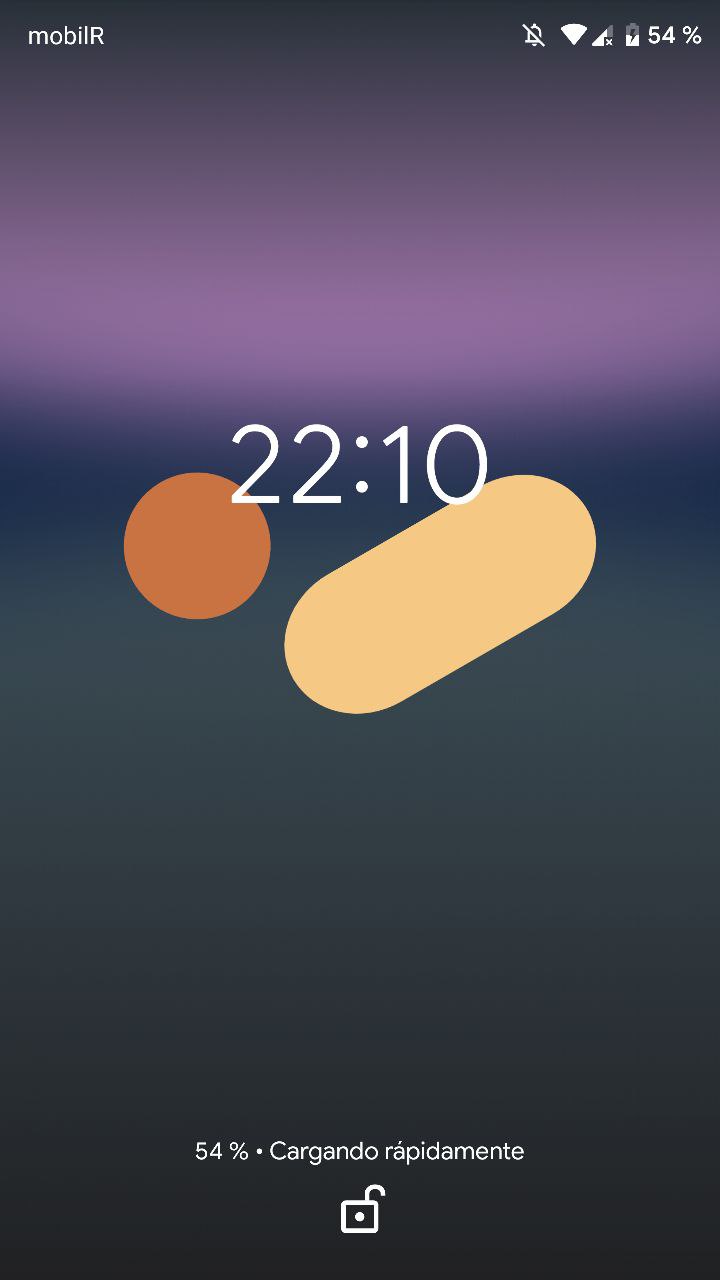
- Para cambiar a «Stretch Analog Clock» usa el siguiente comando en el ADB:
adb shell settings put secure lock_screen_custom_clock_face "com.android.keyguard.clock.StretchAnalogClockController"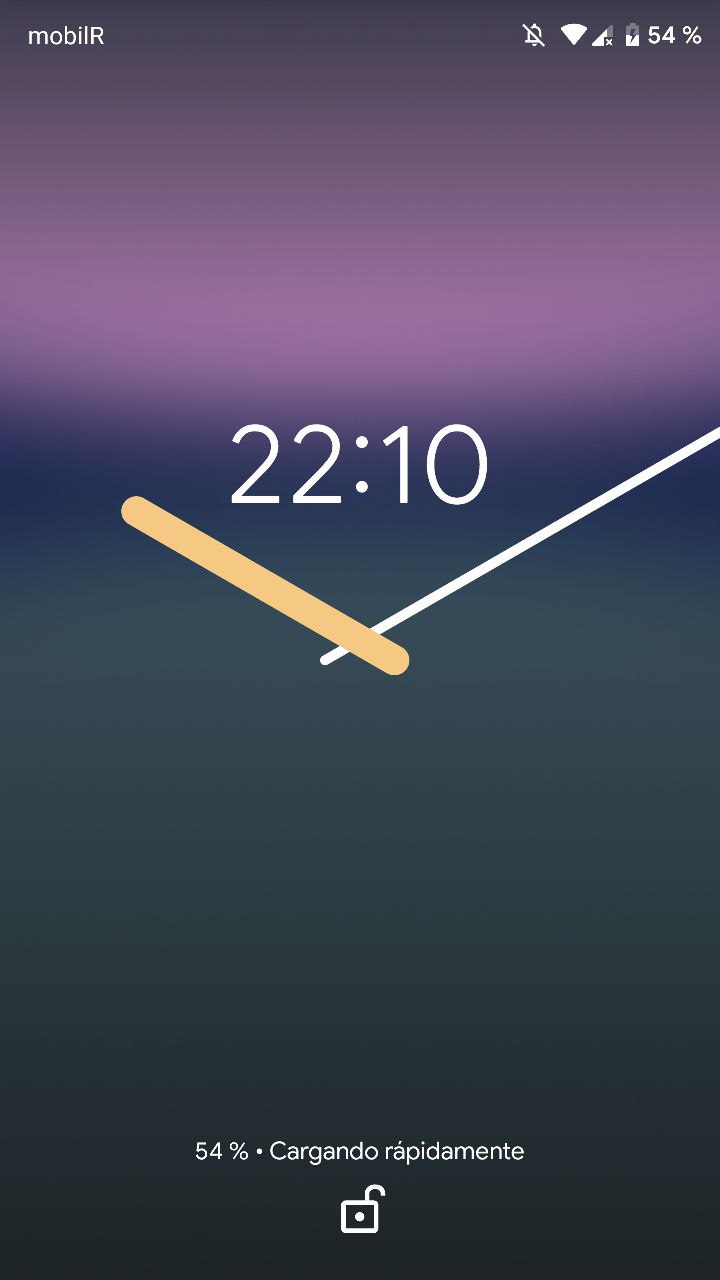
- Para cambiar a «Text Clock» usa el siguiente comando en el ADB:
adb shell settings put secure lock_screen_custom_clock_face "com.android.keyguard.clock.TypeClockController"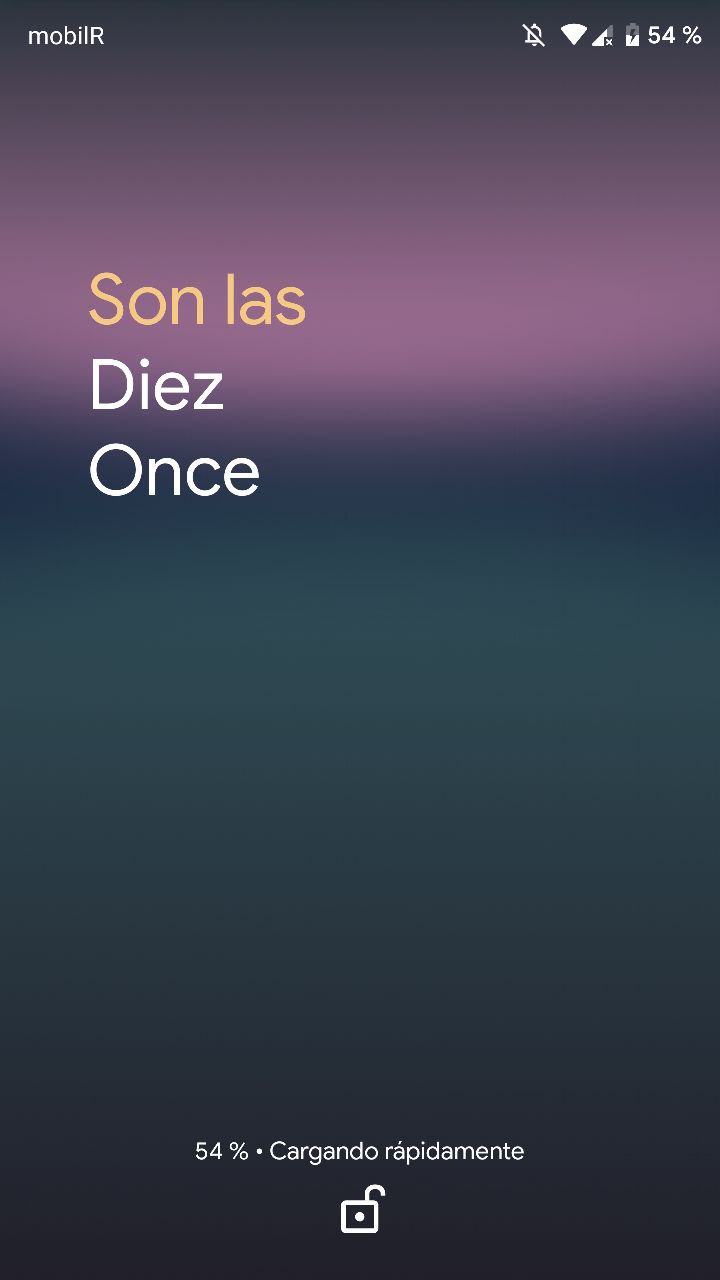
- Para volver a la apariencia por defecto usa el siguiente comando:
adb shell settings delete secure lock_screen_custom_clock_face
