Las funciones de Chrome son muchas y muy variadas. Si hace poco enseñamos cómo activar las transcripciones de audio, una opción presente en Android, ahora toca hablar de algo que podemos encontrar en macOS, el sistema operativo propietario de Apple, y que cada vez está presente en más paquetes de software, un buscador universal.
Los usuarios de macOS conocerán el atajo de Spotlight, una barra de búsqueda que en este sistema operativo nos permite buscar cualquier cosa, desde archivos a apps. Pues bien, Google Chrome trabaja en “Commander”, una idea de apariencia y funciones similares que hacen más fácil realizar las tareas mas repetitivas en el navegador.
Con esta función, con un simple atajo nos aparecerá superpuesta una barra de búsqueda en la que podemos buscar dentro de nuestros marcadores o incluso funciones del navegador, como abrir una nueva pestaña. En esencia concentra las opciones de Google Chrome en un único lugar que mostrará las distintas opciones en forma de lista.
¿Cómo activar Commander en Google Chrome?
Por el momento Commander solo está disponible en Chrome Canary, la versión inestable de Google Chrome. A continuación puedes encontrar los pasos para activarlo.
- Abrimos el menú secreto de Chrome.
Escribimos “chrome://flags” en la barra de direcciones de Google Chrome Canary en nuestro ordenador y pulsamos buscar.
- Buscamos las casillas necesarias.
Es una la casilla que tendremos que cambiar. Puedes usar el buscador que aparece en la parte superior para encontrarla. Su nombre es “Commander”.
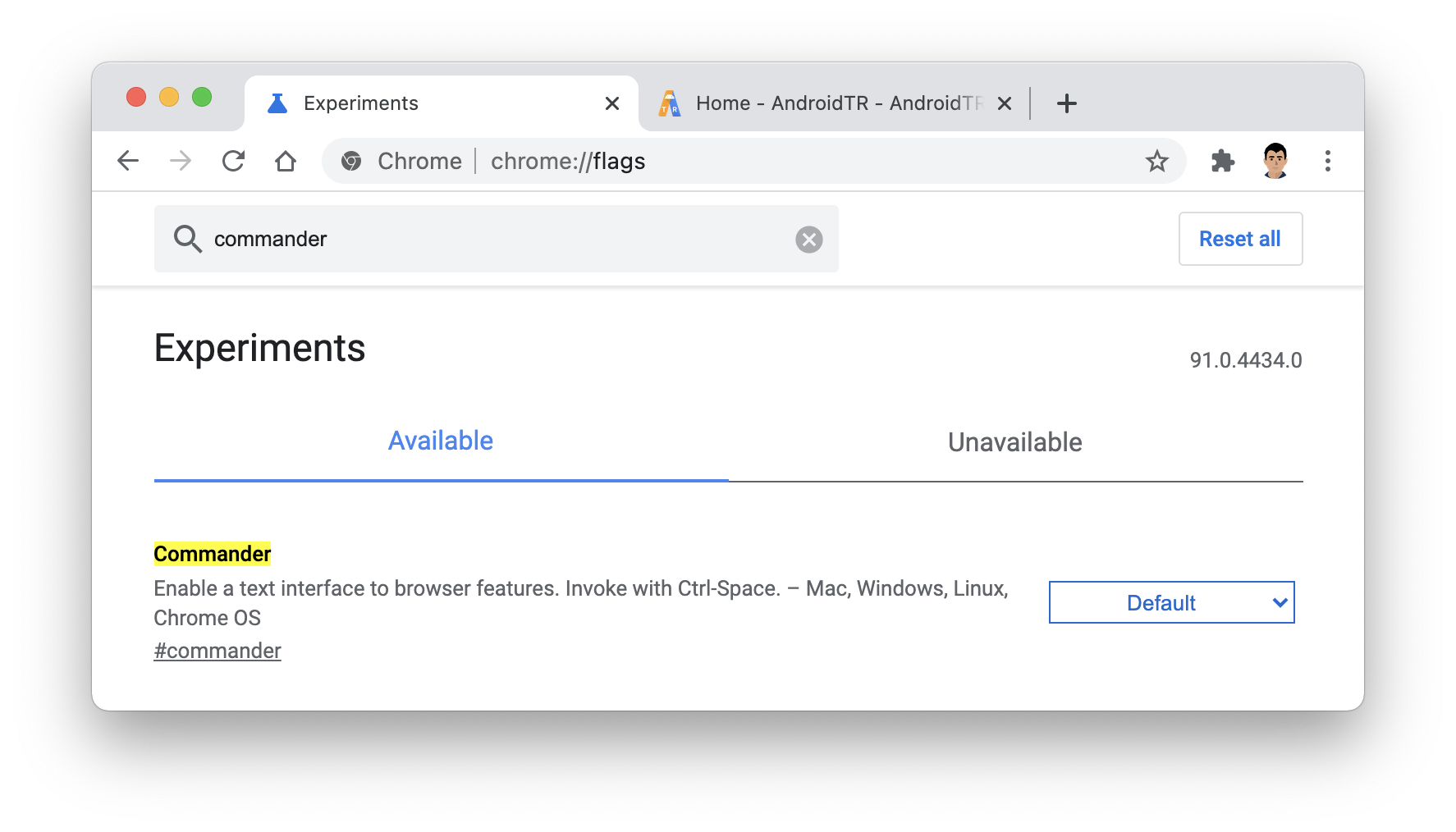
- Activamos las casilla.
Para la búsqueda anterior pulsamos sobre “Default” y lo cambiamos a “Enabled”. Si por el contrario quieres desactivar esta función, solo debes volver a ponerlo en “Default”.
- Reiniciamos el navegador.
Al realizar un cambio nos aparecerá en la parte inferior de la pantalla un aviso de que, hasta que no reiniciemos el navegador, no tendrán efecto nuestros cambios. Cuando hayamos cambiado todo lo necesario, pulsamos en el botón de reiniciar para reiniciar el navegador.
- Usamos el atajo para abrir Commander.
Pulsamos simultáneamente las teclas Control y Barra espaciadora de nuestro ordenador.
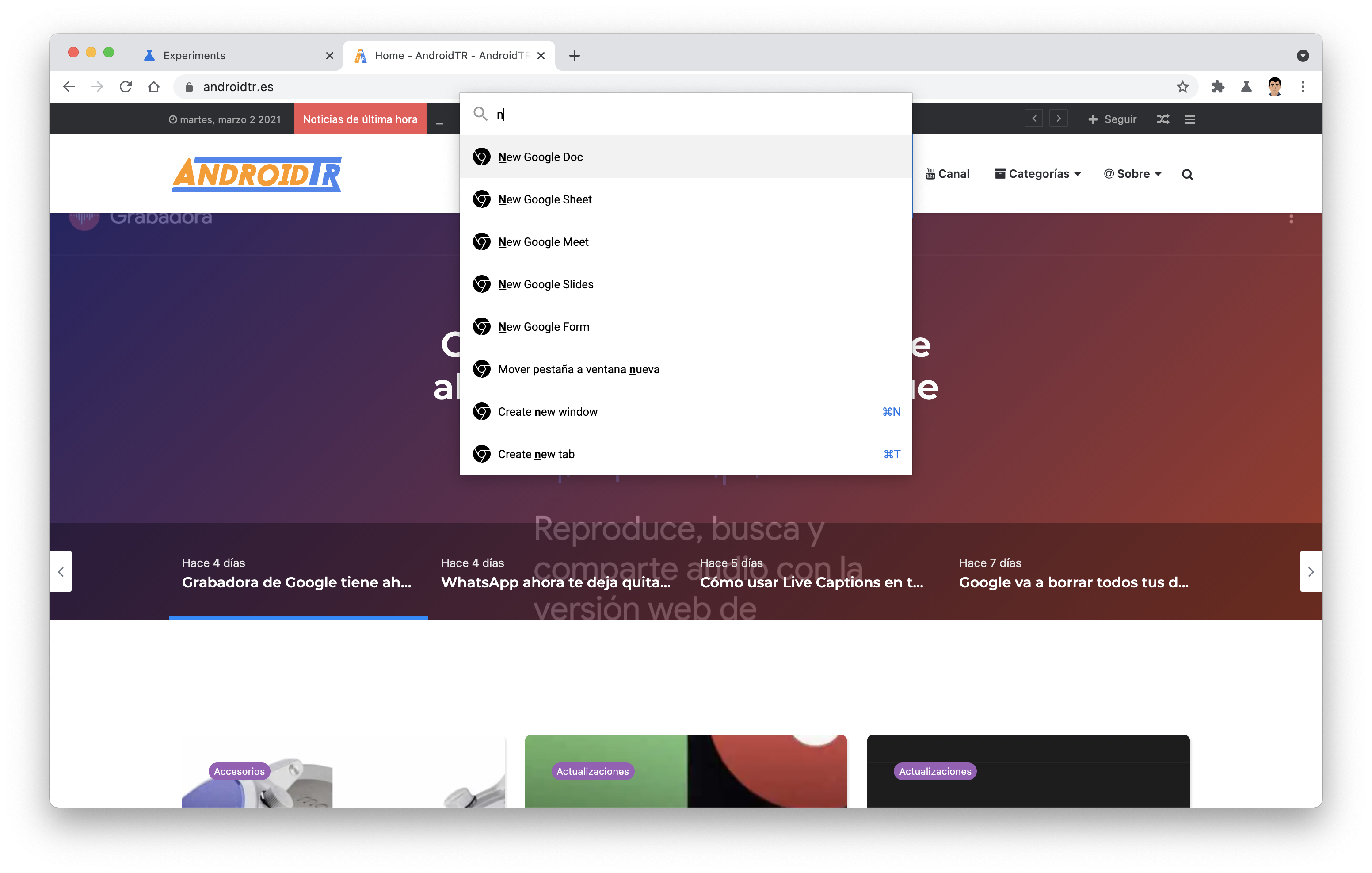
- Listo!.
Si has realizado correctamente los pasos anteriores verás aparecer la nueva barra de búsqueda.
