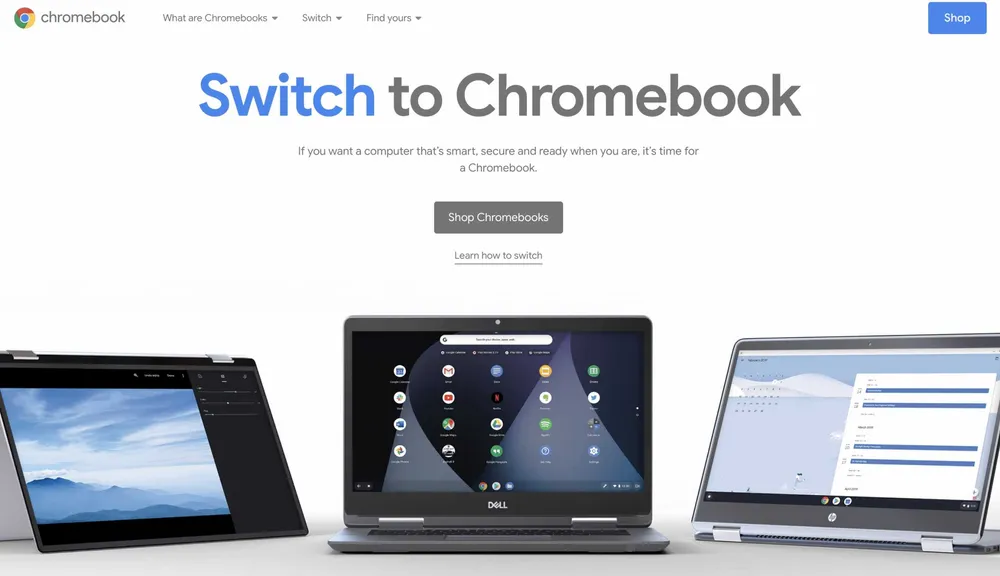Los Chromebook están a la orden del día. Ayer mismo, publicábamos la noticia de que Google aumentaba el soporte y actualizaciones de todos los portátiles con su Software a 8 años. Cada vez, vemos más de estos dispositivos, sobre todo en entornos educativos y Google se está dando cuenta lanzando actualizaciones cada vez más frecuentes.
En este caso, Google ha ampliado su abanico de gestos del trackpad lo que hace a estos dispositivos sean aun más útiles y sencillos de utilizar. Hoy, te enseñaremos a activarlo, ya que, por el momento, se trata de una función en pruebas.
¿Cómo activar los gestos?
Desde hace algún tiempo, los Chromebook ya tienen gestos de deslizamiento de 3 dedos para el cambio de pestañas y para volver al menú principal, sin embargo, algunos gestos realmente útiles están desactivados por defecto. Así que con este artículo vamos a activar los gestos del panel táctil para los mover entre escritorios virtuales y la función «bajar para refrescar».
Pasos a seguir:
- En primer lugar, para habilitar los gestos del panel táctil para escritorios virtuales, dirigete a chrome://flags y busca «virtual desk gestures». También puedes copiar y pegar la siguiente dirección en la barra de direcciones de Chrome para abrir directamente la página en la ubicación correcta:chrome://flags/#enable-virtual-desks-gestures
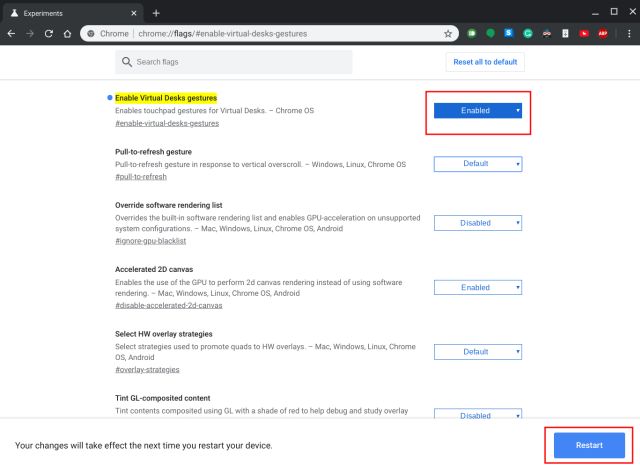
- Actívalo y pulsa sobre reiniciar
- Una vez habilitado el flag, ya puedes usar 4 dedos en dirección izquierda o derecha para cambiar entre los escritorios virtuales.
- Para activar el siguiente es el gesto de «bajar para refrescar». Puedes hacer lo mismo que en el paso uno. Dirigirte a la sección y buscar “pull-to-refresh” o ir a la siguiente dirección directamente:
chrome://flags/#pull-to-refresh
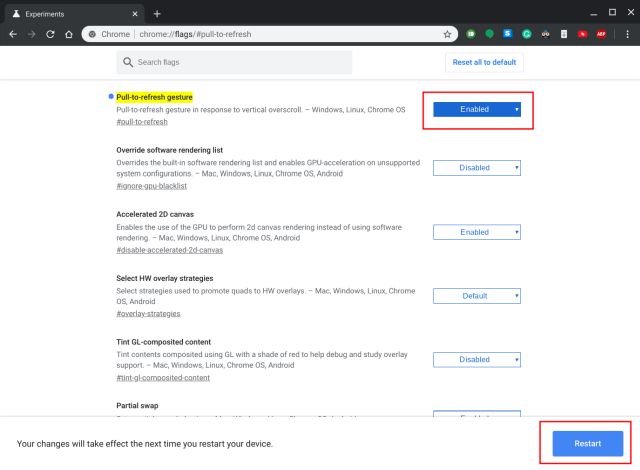
Terminamos
Fue tan sencillo como eso, una vez terminados los 4 pasos anteriores, conseguimos activar los dos gestos ocultos en el sistema operativo. Como siempre, si el artículo te ha parecido útil, coméntaselo a tus amigos con un Chromebook.