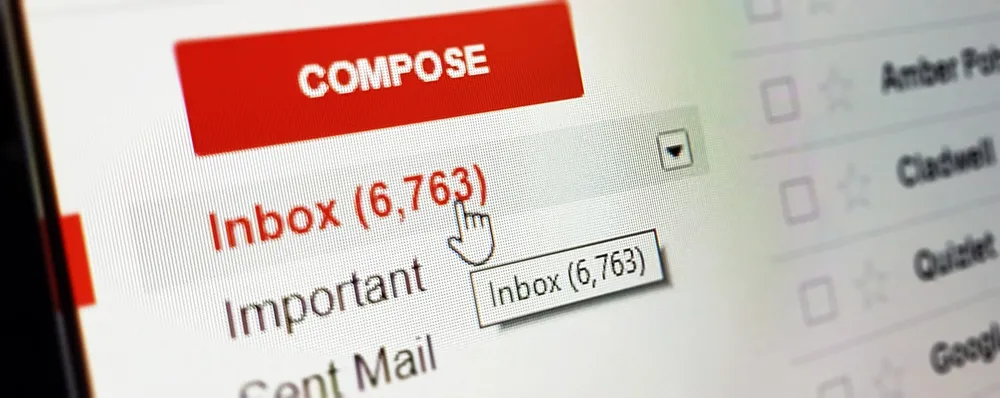Google ha creado un popup en Gmail con el que avisarnos de la integración de Meet con la plataforma de correo, lo que ha hecho que nos fijemos en la barra lateral de Gmail. Si eres de los que usa Gmail pero nunca has usado los chats de Hangouts, te enseñamos cómo desactivar la barra lateral para que no envíes ningún mensaje por error.
Tiempo necesario: 1 minuto.
Cómo quitar la barra de chat de Hangouts paso a paso.
- Abrimos la configuración de Gmail.
Pulsamos sobre el icono de ajustes en la parte superior derecha de la ventana de Gmail. Se nos abrirá un desplegable con distintas opciones. Presionamos “Configuración”.
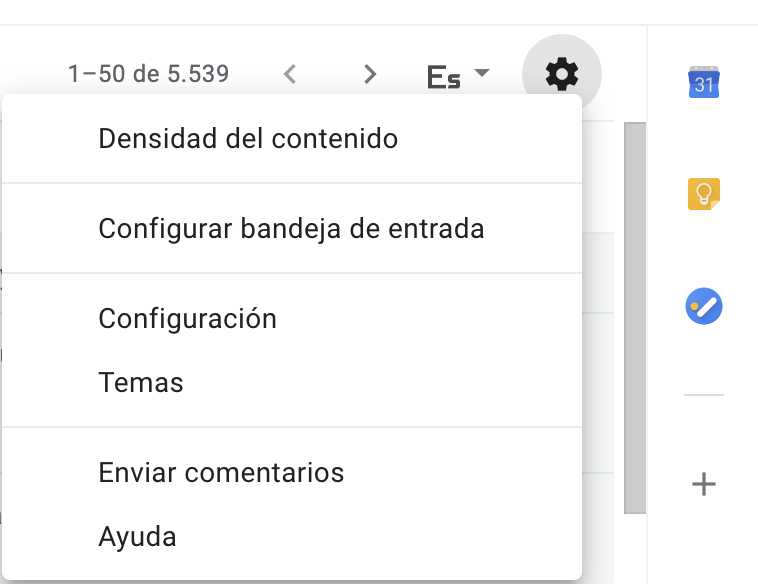
- Pulsamos sobre “Chat”.
En la parte superior derecha de la ventana de configuración encontraremos una serie de pestañas distintas. Presionamos “Chat”.
- Marcamos “Inhabilitar chat”.
Dependiendo de nuestro tipo de cuenta encontraremos unas opciones u otras. En las opciones que se nos muestran, en la sección “Chat” marcamos “Inhabilitar chat”.
- Presionamos “Guardar cambios”.
Tras seleccionar la opción deseada, ya sea “Habilitar chat” para volver a mostrarlo o “Inhabilitar chat” para quitarlo presionaremos “Guardar cambios” para que los cambios tengan efecto.
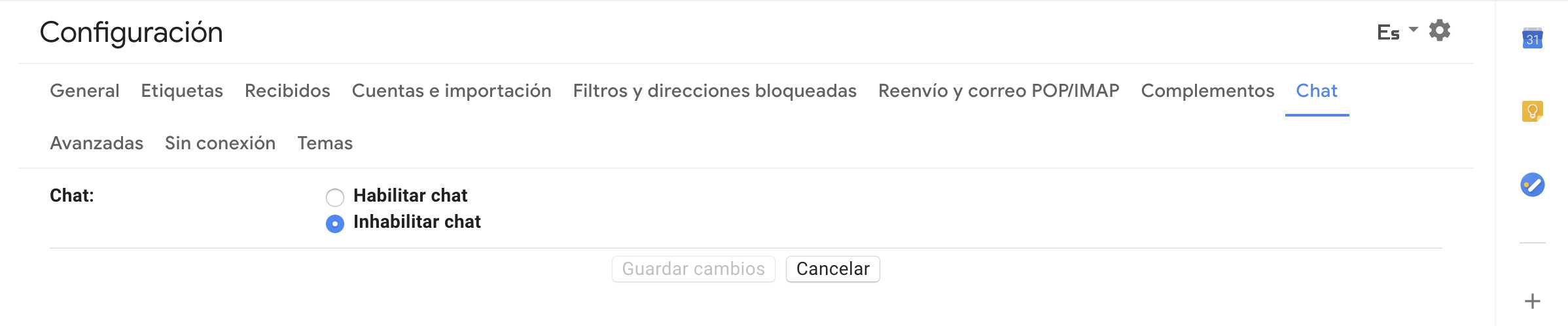
- Listo.
Tras presionar el botón se recargará la ventana de inicio de Gmail con los cambios aplicados.
Más opciones para los clientes de G Suite. Bloqueando Meet.
Si eres usuario de G Suite, junto con la opción de ocultar chats podrás encontrar la opción de ocultar Google Meet. El proceso es por lo tanto el mismo que el descrito anteriormente salvo que, en vez de marcar inhabilitar chat marcaremos inhabilitar Meet. Esta función disponible para todos los usuarios de G Suite se lanzará gradualmente en los próximos 15 días.