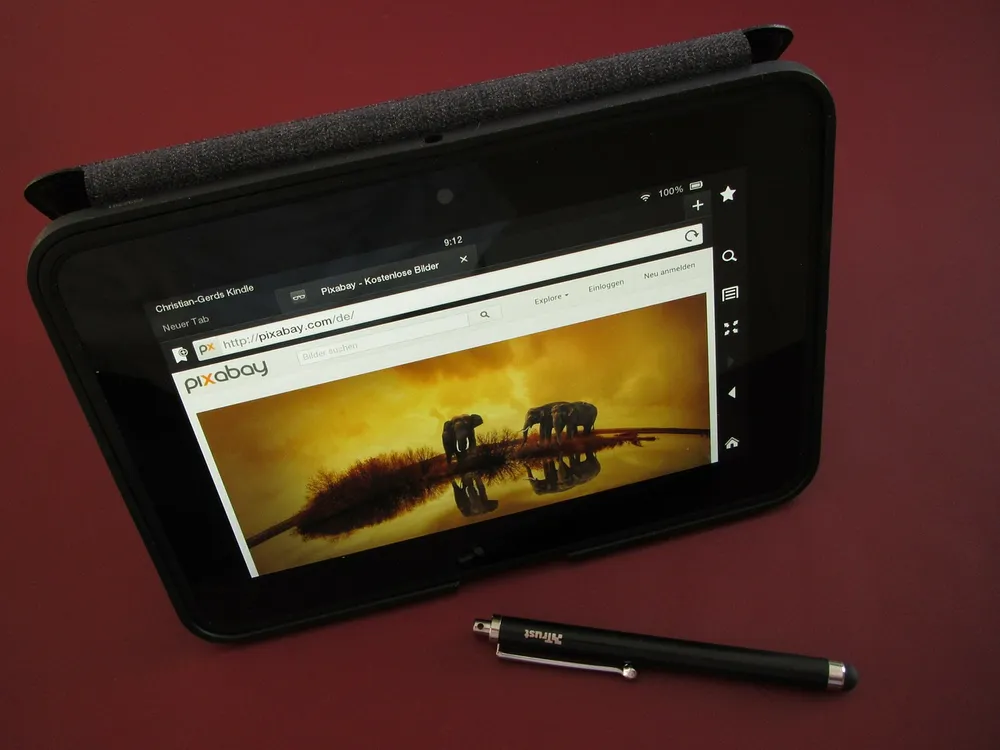Para quien no las conozca, las Kindle Fire, son unas Tablet, muy económicas y de una bastante buena calidad de Amazon. El problema que tienen es que están limitadas a la tienda de aplicaciones de Amazon, que es más escasa en comparación con el catálogo de la Google Play Store. Sin embargo, con un poco de trabajo, podrás instalar la tienda oficial de Google, para que no te falte de nada.
¿Qué necesitarás?
Las tabletas de Amazon se basan en una versión de Android sin los servicios de Google, por lo que bajo el capó siguen siendo bastante similares. Además, también instalaremos los Google Play Services, por lo que podrás usar todas las apps de Google que antes tenías bloqueadas.
- Tablet, Kindle Fire: Es lógico pensar que necesitaremos una Tablet de Amazon para hacer esto, pero además, tiene que ser mínimo de la cuarta generación.
- Un PC con Windows: Para instalar la Play Store, hay que conectarla al PC con un cable de USB a Micro-USB
- ADB: Es una herramienta muy potente, que nos permite ejecutar comandos en nuestro teléfono desde un PC. Para instalarla necesitarás el SDK de Android o instalarte esta sencilla aplicación de XDA.
- RootJunky’s SuperTool: Esta herramienta instalará los drivers necesarios para que todo funcione correctamente e instalará la Play Store. Si tu tableta tiene Fire OS 5.3.1 o superior, deberás descargar este archivo, si por el contrario usas una versión menor, deberás descargar este otro. Si no estás seguro de la versión que tienes, abre los ajustes desde la pantalla principal del Kindle, desplázate hasta Opciones del dispositivo y toca en «Actualizaciones del sistema». El número de versión debe estar en la parte superior.
Proceso de instalación
Si quieres instalar la Play Store o los Play Services, te recomendamos que hagas esto lo antes posible, porque en cualquier momento, Amazon podría enviarte una actualización del sistema que no lo permita. Afortunada o desgraciadamente, la herramienta de RootJunky bloquea futuras actualizaciones, por lo que no tendrás problemas en el futuro.
Lo primero que vamos a hacer, será habilitar las opciones de desarrollador. Para ello, nos dirigiremos a la aplicación de configuración, después, pulsaremos sobre opciones del dispositivo y tras tocar el número de serie siete veces, la tableta nos indicará que ya somos desarrolladores.
Una nueva opción llamada opciones de desarrollador, aparecerá en los ajustes, tócala. Dentro del menú que se abrirá, tendrás que buscar la opción de “habilitar ADB”, hazlo, y ya habrás completado la primera parte de este tutorial.
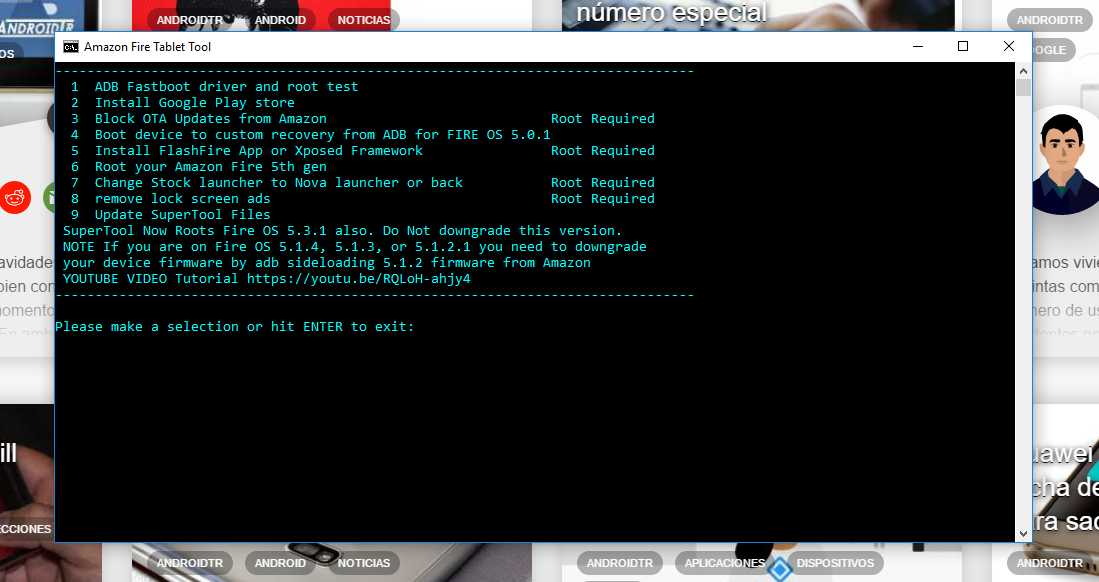
Segunda parte
Para la segunda parte, tendrás que tener instalado el ADB y descargadas las herramientas de antes, por lo que si no lo has hecho aún, hazlo. Después ya podrás seguir estos pasos:
- Conecta la Tablet al ordenador mediante el cable antes comentado.
- Extrae el contenido del “SuperTool” en una carpeta cualquiera del ordenador.
- Inicia el archivo BATCH llamado 1-Install-Play-Store que se encuentra en la carpeta extraída.
- Cuando termine de cargar, verás un menú como el de arriba, si es así, escribe “1” y pulsa enter. Cuando cargue el siguiente menú, vuelve a escribir “1” para empezar con la instalación.
- Sigue todos los pasos que te pondrá en la ventana de comandos, están en inglés osea que si no los entiendes puedes usar Google Translate.
- Una vez terminado, si todo ha ido bien, deberás aparecer de nuevo en el menú principal, donde deberás pulsar “2” para instalar la Play Store.
- Si no quieres que este proceso se pierda, tendrás que hacer ROOT y elegir la opción “3” del menú principal. Aunque es completamente opcional, si no lo haces, funcionará correctamente hasta que se actualice.
- Reinicia la tableta y ya tendrás la Play Store instalada.
Fin.
Una vez completado el reinicio ya te debería aparecer la tienda de Google entre las aplicaciones. La primera vez que instales una aplicación que utilice los Google Play Services, recibirás una notificación para que la descargues también, pero no te asustes, no es nada raro, se instala como cualquier otra aplicación y ya podrás descargar cualquier aplicación de la tienda como si fuera un dispositivo Android normal.
Sin embargo, puede ser que algunas aplicaciones no funcionen todo lo bien que deberían. En nuestras pruebas todo ha funcionado a la perfección menos inbox, que falla nada más abrirse. De todas formas, si intentas esto, y te quedas con alguna duda, no te funciona o simplemente nos quieres contar tu experiencia, siempre puedes dejarnos un comentario bajo estas líneas.