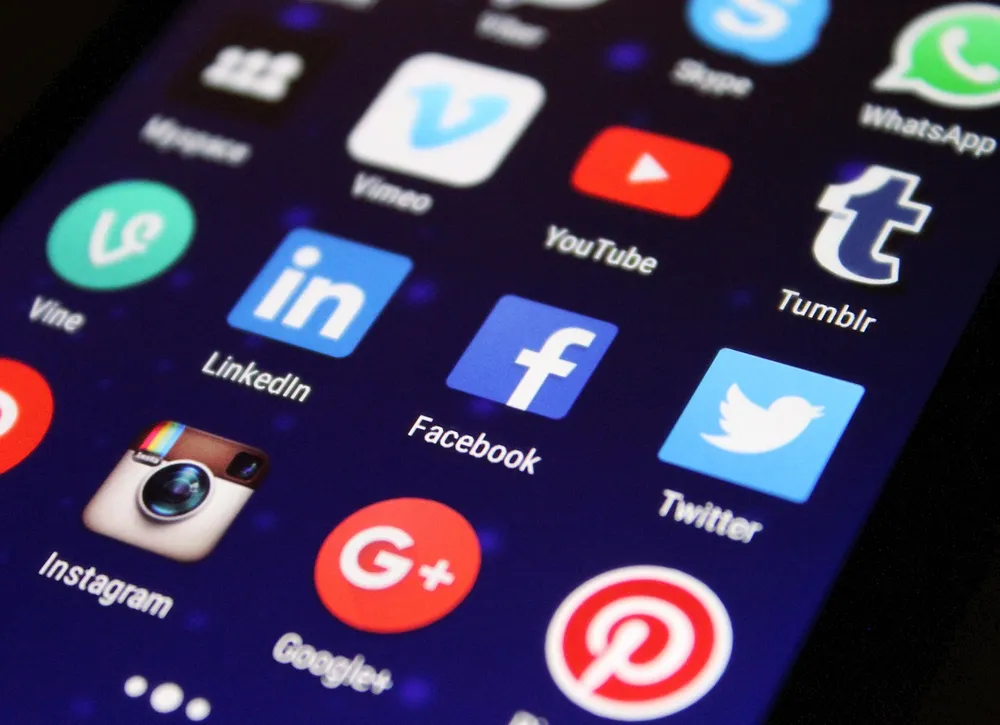Cada dispositivo Android viene con ciertas aplicaciones que son responsables de sus funciones principales. Estas son las llamadas aplicaciones del sistema, vienen dentro del propio sistema operativo como su nombre indica y por tanto no pueden ser borradas si no se tienen permisos de superusuario (Root).
Las aplicaciones descargadas desde la Play Store, pueden desinstalarse fácilmente. Sin embargo, igual quieres que una app permanezca dentro del sistema para que no pueda ser borrada o incluso hay alguna app que necesite establecerse dentro del sistema para poder funcionar. Para esos dos propósitos es para los que hicimos el siguiente tutorial.
Requisitos.
- Un dispositivo Android con acceso Root.
- Un administrador de archivos con acceso al sistema.
Convertir aplicaciones de usuario en aplicaciones del sistema.
- Cómo os podéis imaginar lo primero que hay que hacer es prepararlo todo, comprobar que el Root está hecho e instalar el explorador de archivos.
- En la tienda de aplicaciones se pueden encontrar muchos exploradores de archivos con acceso al sistema. En este caso estamos utilizando el conocido “ES File Explorer”, pero cualquier otro como “Root Browser” nos debería valer.
- Abre ES File Explorer y desliza el dedo desde la izquierda para abrir el menú lateral y habilitar la opción «Root Explorer». Cundo lo hagas, te aparecerá la petición para habilitar el acceso Root, dale permisos.
- Una vez preparado el explorador, habrá que dirigirse a la raíz del sistema. En el menú principal de la aplicación, busca algo como almacenamiento interno, “internal storage”, y pulsa sobre “/”, para dirigirte a la primera carpeta.
- Ahora que nos encontramos en la raíz, busca la carpeta “data”, luego “app” y una vez allí te aparecerá una carpeta por cada aplicación que tengas instalada. Busca la que quieres mover, mantén pulsado sobre ella y pulsa sobre cortar para llevarla a donde nosotros queramos.
- Una vez cortada la aplicación, tendremos que dirigirnos de nuevo a la raíz “/”, pero en vez de dirigirnos a “data” nos dirigiremos a “system”. Aquí, tendrás que abrir la carpeta «app» y verás una lista con todas las aplicaciones instaladas en el sistema, tan sólo tendrás que pegar lo cortado y tras un momento, ya tendrás la app deseada en el sistema.
- Después de mover la carpeta, tendremos que cambiarle los permisos para que todo siga funcionando correctamente. Para eso, hay que mantener pulsado sobre la carpeta y dentro de sus propiedades cambiar los permisos por los de la siguiente captura. Dentro de la carpeta, también se encuentra un archivo APK al que hay que asignarle permisos, para ello, hacemos lo mismo que con la carpeta y copiamos los permisos de la segunda captura.
- Después de que se haya copiado la aplicación seleccionada en la carpeta de la aplicación del sistema. Deberá conceder ciertos permisos de acceso a la carpeta. Para eso, tienes que presionar largo sobre la carpeta de la aplicación y abrir sus «Propiedades». A continuación, toque en el botón «Cambiar» junto a la opción «Permisos». Aquí, tiene que permitir permisos de lectura, escritura y ejecución.
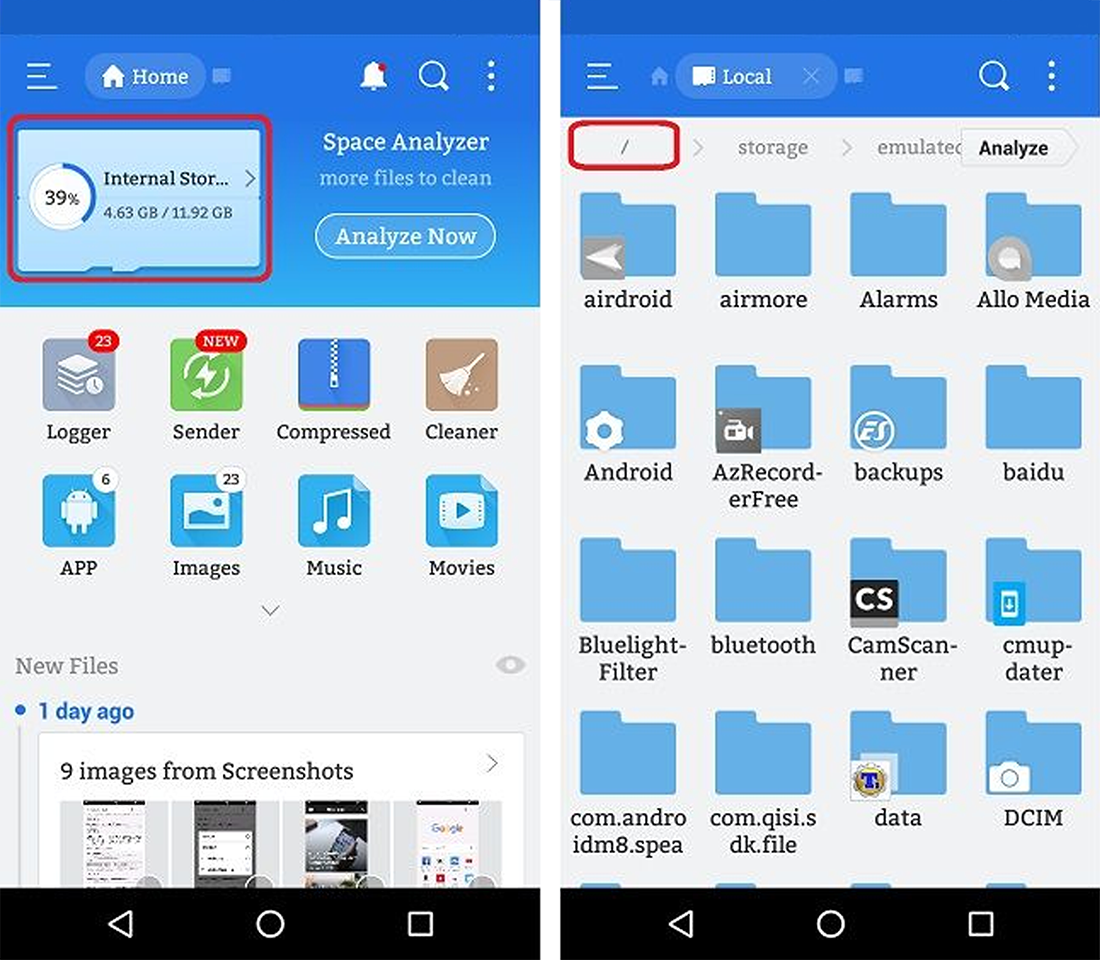
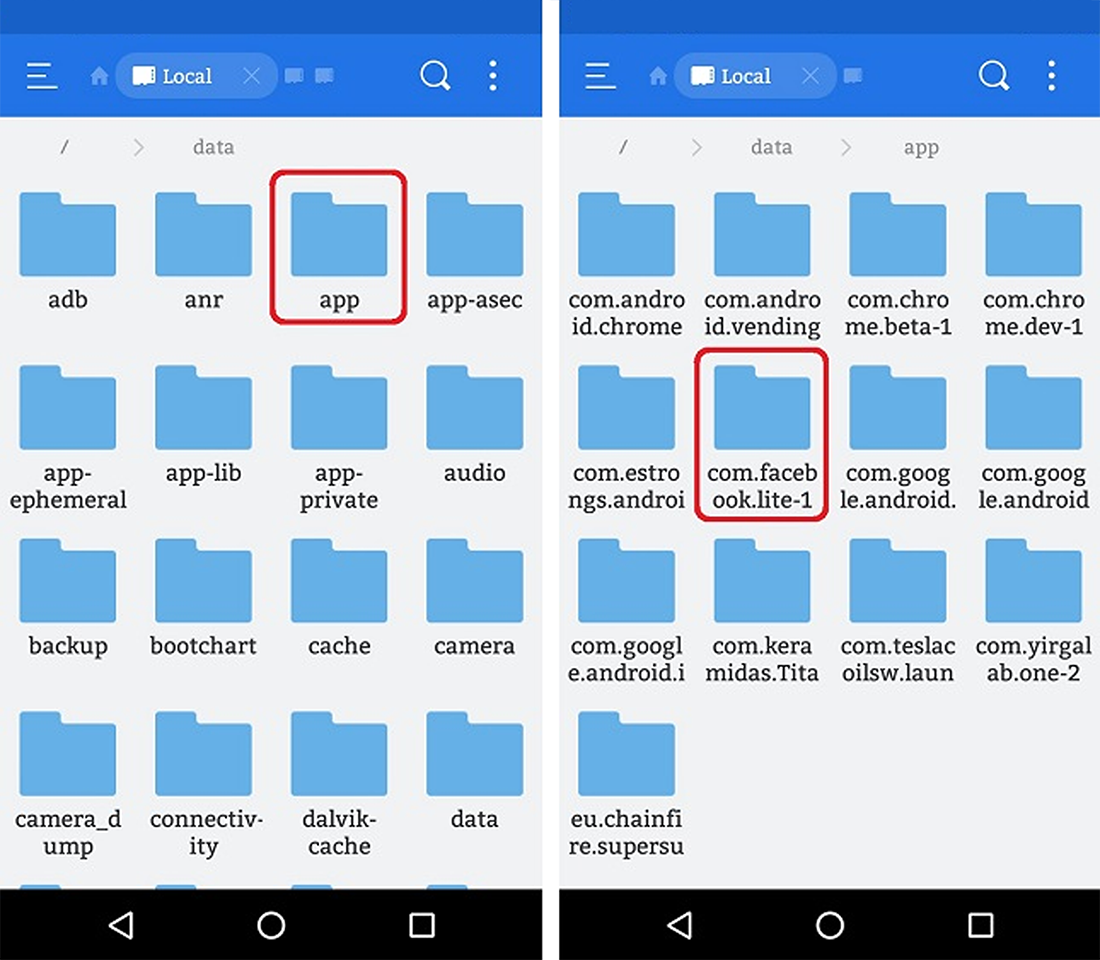
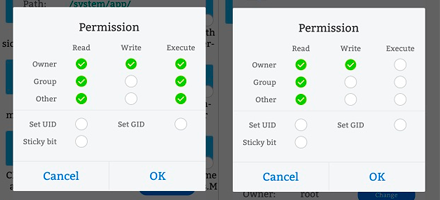
Fin.
Una vez terminado con el corta y pega, y después de haber asignado los permisos pertinentes, simplemente, reinicia el dispositivo y cuando se vuelva a encender ya se habrá convertido en una app del sistema. Para comprobarlo, dirígete a Ajustes>Aplicaciones y dentro de la aplicación movida encontrarás que no se puede borrar.
Bueno, esto es todo lo que podemos hacer desde aquí´. Si te decides a hacerlo con alguna aplicación y encuentras algún problema durante el proceso, háznoslo saber desde los comentarios debajo del texto.