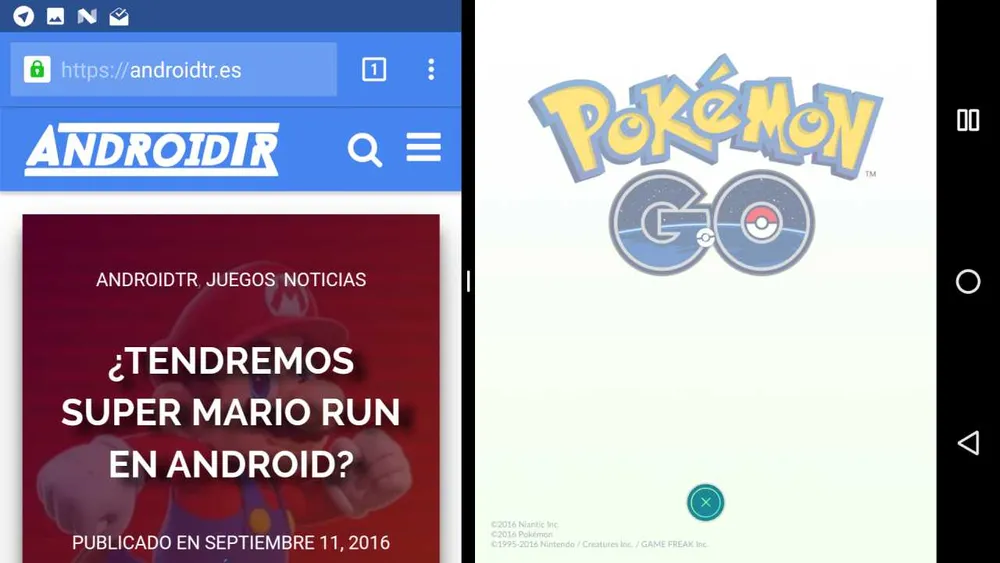Algunos fabricantes, como Samsung y LG, han usado la pantalla dividida y la multitarea en sus versiones personalizadas de Android desde hace años. Pero a partir de Android Nougat, Google ha añadido esta funcionalidad a las compilaciones AOSP (Android Open Source Project), lo que significa que todos los teléfonos y tabletas con Android 7.0 o superior contarán con el nuevo modo multi-ventana.
Sin embargo, hay algo que nos ha decepcionado un poco: El nuevo modo de pantalla dividida no permite tener la misma aplicación en este modo. Esta característica sería útil para cosas como copiar texto entre dos archivos de Google Docs, o mantener múltiples conversaciones al mismo tiempo. Por supuesto se podría clonar una app siguiendo este tutorial, pero eso es una solución poco eficiente y torpe.
Por suerte para nosotros, un desarrollador, ha solucionado este problema con una simple aplicación que no necesita root y que se encargará de hacerlo todo por nosotros.
Paso 1. Instalación
Para conseguir que esto funcione, primero, tendrás que instalar una aplicación, llamada Parallel Windows for Nougat. Ten en cuenta que para que esto funcione tienes que tener disponile la opción de multi-ventana (contar con Android 7.0 o superior), y sólo con las aplicaciones que permitan la división de pantalla, aunque como ya sabes esto se puede forzar con el siguiente tutorial.
Paso 2. Otorgar permisos
Después de instalarla, se te informará de que la aplicación se encuentra en etapa de desarrollo, por lo que igual te encuentras con algún error. Sin embargo, funciona bastante bien, por lo que puedes marcar la casilla “entiendo” perfectamente y sin ningún miedo.
Una vez que aparece la ventana principal de la aplicación, tendrás que activar los interruptores de “Permit to draw over other Apps” y “Enable Accesibility Service” para que todo funcione perfectamente. El primero debería venir activado de fábrica, pero el segundo hay que activarlo manualmente pulsando sobre él y siguiendo los pasos que se ven bajo estas líneas.
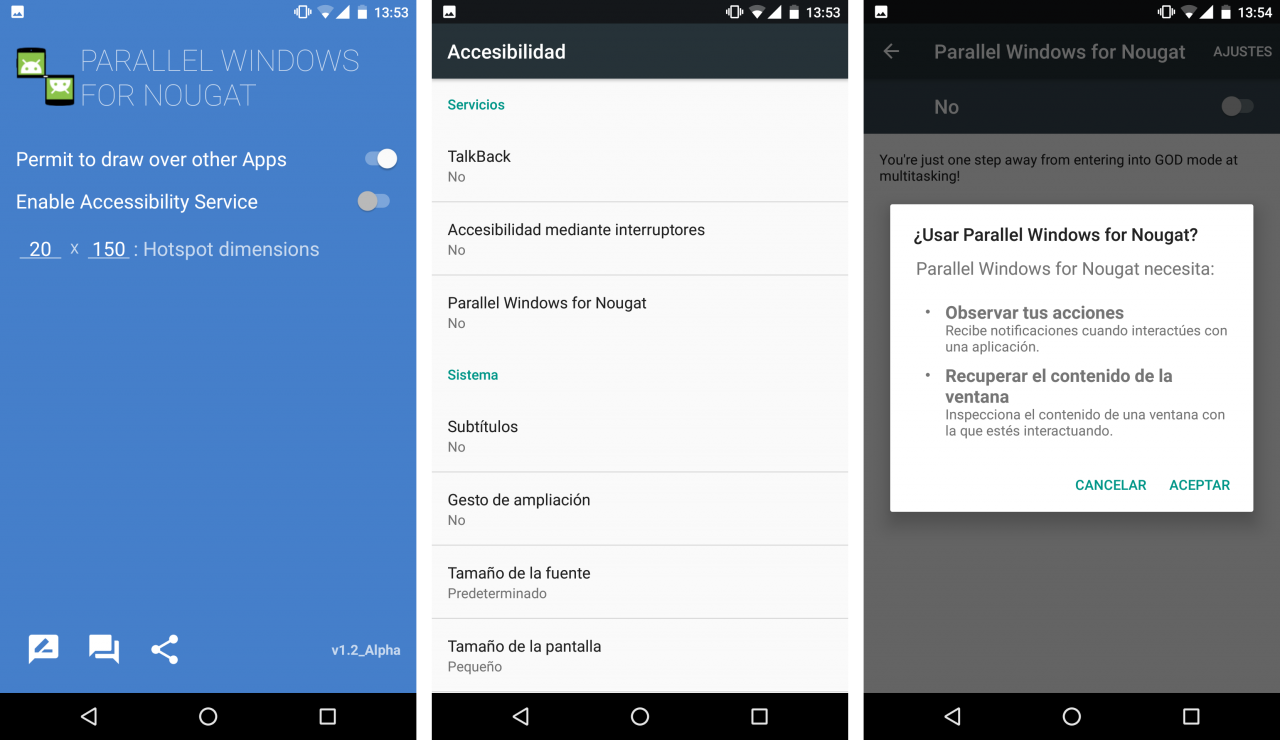
Paso 3. Ajuste el área de activación
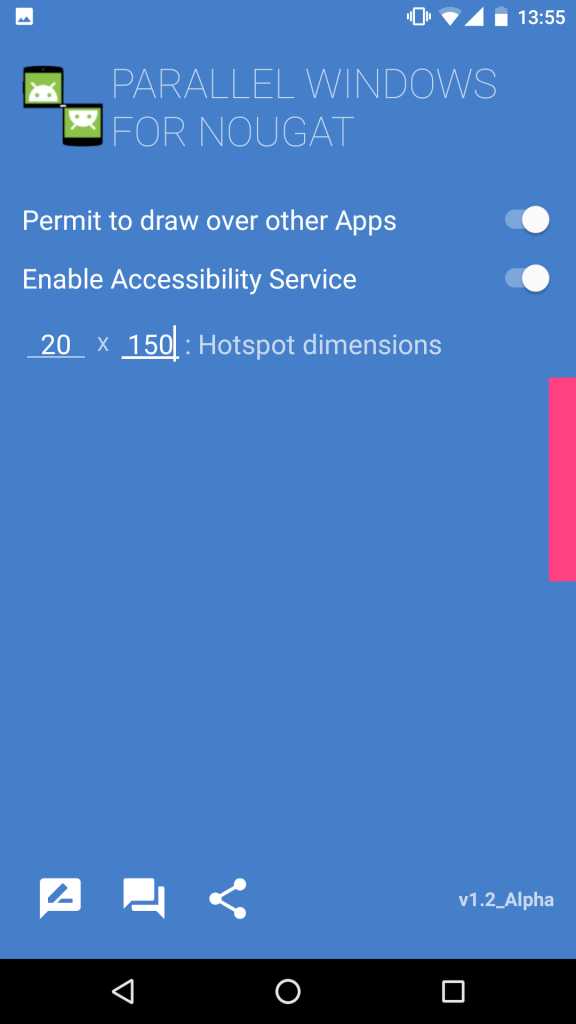 Cuando termines de conceder los permisos, en la parte de la derecha, aparecerá una zona de color magenta, que indica la zona desde la cual se puede activar la aplicación. Mediante los dos números que aparecen en la pantalla, se puede modificar el tamaño de esta área de una forma muy sencilla, siendo el primer número el ancho de la barra y el segundo el alto.
Cuando termines de conceder los permisos, en la parte de la derecha, aparecerá una zona de color magenta, que indica la zona desde la cual se puede activar la aplicación. Mediante los dos números que aparecen en la pantalla, se puede modificar el tamaño de esta área de una forma muy sencilla, siendo el primer número el ancho de la barra y el segundo el alto.
Paso 4. Ejecuta dos copias de la aplicación una al lado de la otra
A partir de ahora, cuando se desee ejecutar dos ventanas de la misma aplicación en pantalla dividida, deberás empezar abriendo la aplicación que quieras clonar. A partir de aquí, desliza el dedo desde la zona de activación en el lado de la pantalla, a continuación, toca en el primer icono.
Tan sólo tendrás que seleccionar la aplicación que deseas clonar, a continuación, ocupará la mitad superior de la pantalla. Desde ese momento, sólo hará falta que selecciones la misma aplicación desde las recientes como si se tratara de una aplicación normal.
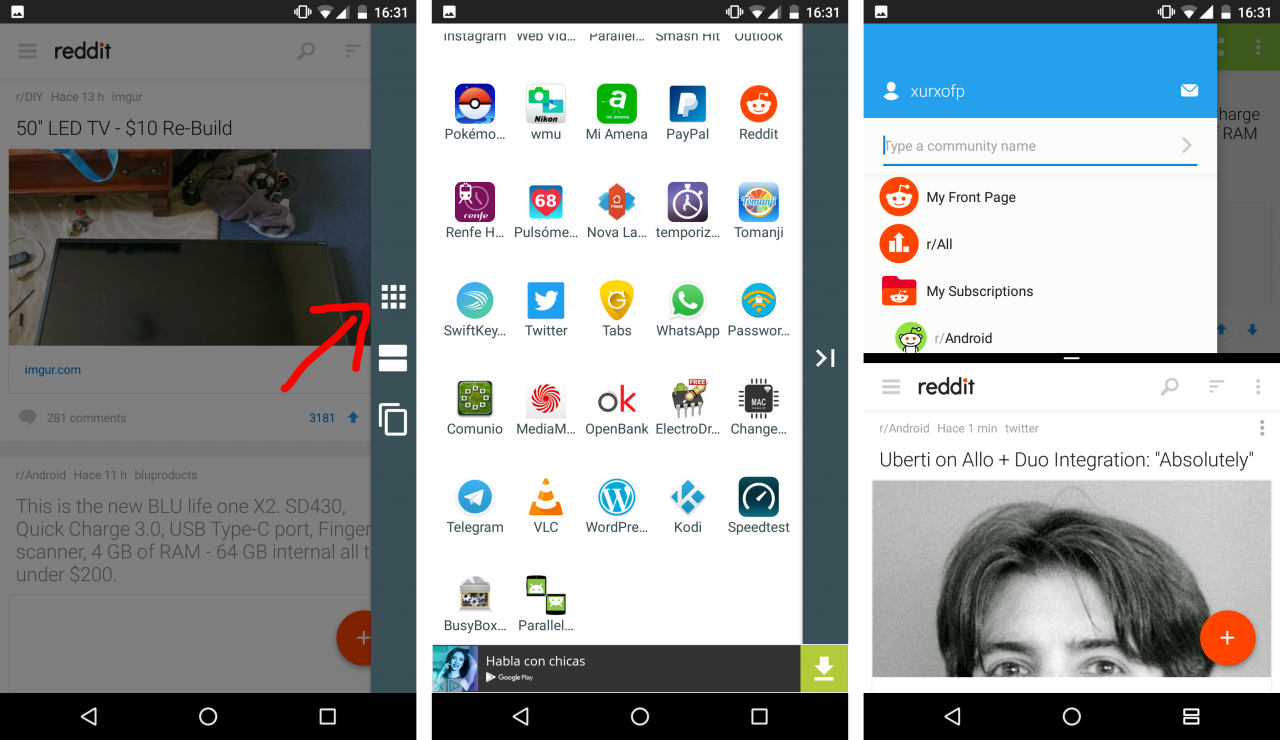
Como te puedes dar cuenta, una vez activado esto todo funciona de la misma manera que la multi-ventana normal, pero con la misma aplicación.
Nosotros le hemos visto muchísimas funcionalidades a esta aplicación, como la de tener dos chats al mismo tiempo abiertos. Quizás tú, has encontrado otra función interesante, si es así, nos gustaría leerla en la sección de comentarios.