Chrome es uno de los navegadores más populares y potentes del mercado, pero también uno de los que más recursos consume. Si tienes muchas pestañas abiertas, es posible que tu ordenador se ralentice o se caliente demasiado. Por eso, Google ha incorporado una nueva función que te permite ver cuánta memoria está utilizando cada pestaña y tomar medidas para mejorar el rendimiento de tu navegador.
Qué es el uso de memoria y por qué es importante
El uso de memoria es la cantidad de memoria RAM que utiliza una aplicación o un proceso en tu ordenador. La memoria RAM es un tipo de memoria volátil que almacena temporalmente los datos que se están usando en ese momento. Cuanta más memoria RAM tenga tu ordenador, más rápido podrá ejecutar las aplicaciones y los procesos.
Sin embargo, la memoria RAM es limitada y si se llena, el ordenador tiene que recurrir al disco duro, que es más lento y genera más calor. Esto puede provocar que el ordenador se ralentice, se cuelgue o se sobrecaliente.
Chrome es un navegador que utiliza mucha memoria RAM, sobre todo si tienes muchas pestañas abiertas. Cada pestaña es un proceso independiente que consume memoria, y algunas páginas web son más pesadas que otras. Por ejemplo, las páginas que tienen vídeos, animaciones, juegos o publicidad pueden consumir más memoria que las que solo tienen texto e imágenes.
Cómo ver el uso de memoria de cada pestaña en Chrome
Para ayudarte a gestionar mejor el uso de memoria de tu navegador, Chrome ha añadido una nueva función que te muestra cuánta memoria está utilizando cada pestaña. Para verlo, solo tienes que pasar el cursor sobre una pestaña y verás una tarjeta emergente que te indica el nombre de la página, el dominio y el uso de memoria.

Así, podrás identificar fácilmente qué páginas están consumiendo más memoria y cerrarlas o suspenderlas si no las necesitas. Esto te ayudará a liberar memoria y a mejorar el rendimiento de tu navegador y de tu ordenador.
Cómo optimizar el rendimiento de tu navegador con los modos Ahorro de Memoria y Energía de Chrome
Además de ver el uso de memoria de cada pestaña, Chrome también te ofrece dos modos que te ayudan a optimizar el rendimiento de tu navegador: el modo Ahorro de Memoria y el modo Ahorro de Energía.
El modo Ahorro de Memoria funciona liberando memoria de las pestañas inactivas. Estas páginas permanecen visibles en la barra de pestañas y se recargan cuando vuelves a ellas. Así, se reduce el consumo de memoria y se mejora la velocidad de tu navegador.
El modo Ahorro de Energía funciona limitando la actividad en segundo plano y los efectos visuales de las páginas web, como las animaciones, el desplazamiento suave y las velocidades de fotogramas de los vídeos. Así, se reduce el consumo de energía y se alarga la duración de la batería de tu ordenador.
Puedes habilitar o deshabilitar ambos modos desde Configuración > Rendimiento. También puedes elegir qué sitios quieres mantener siempre activos, para que no se vean afectados por estos modos.
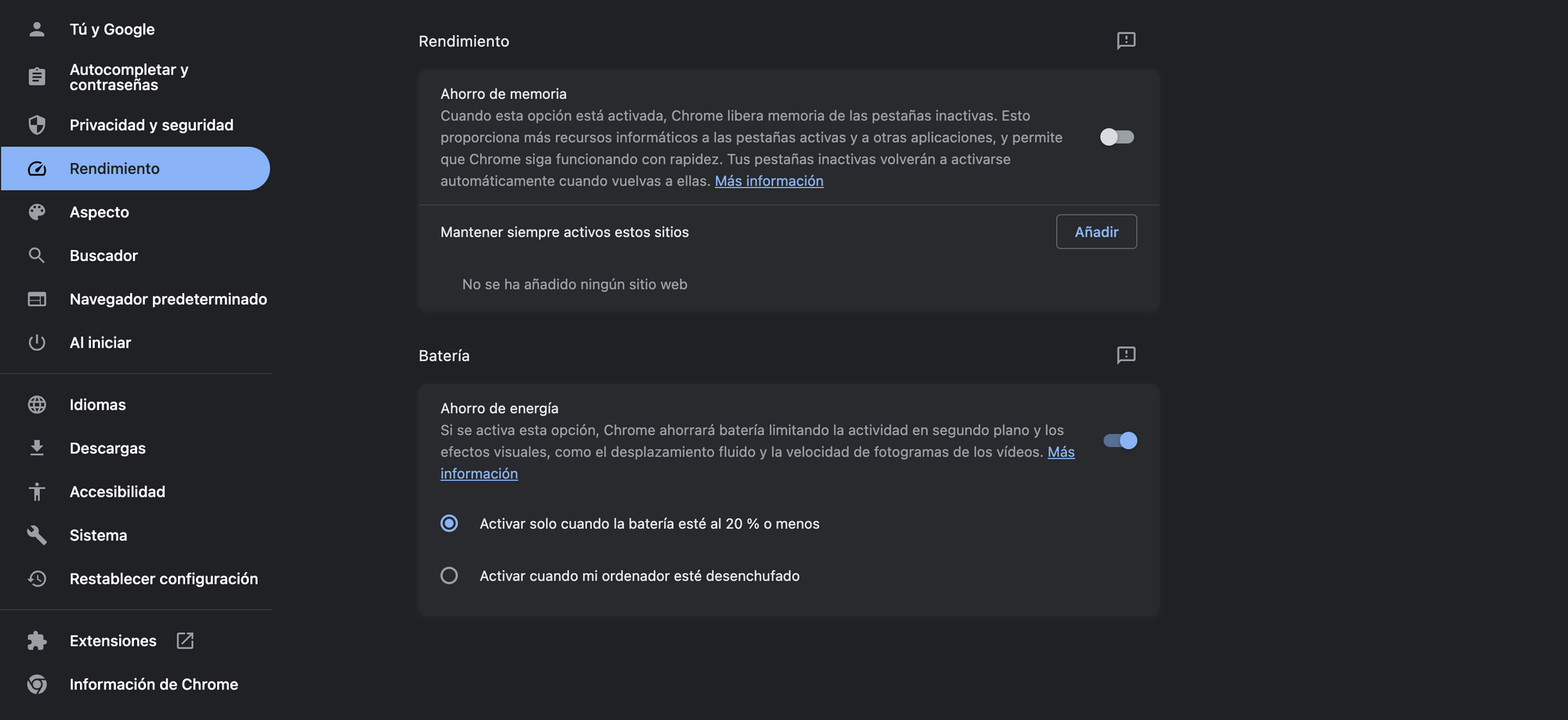
Estos modos están disponibles en la versión estable de Chrome 119, que se ha estado implementando gradualmente en las últimas semanas para Mac, Windows, Linux y ChromeOS. Si aún no los tienes en tu navegador, puedes activarlos manualmente desde esta bandera: chrome://flags/#memory-saver-memory-usage-in-hovercards.
Conclusión
Chrome es un navegador muy completo y versátil, pero también puede consumir mucha memoria y energía si tienes muchas pestañas abiertas. Por eso, Google ha incorporado una nueva función que te muestra el uso de memoria de cada pestaña y dos modos que te ayudan a optimizar el rendimiento de tu navegador: el modo Ahorro de Memoria y el modo Ahorro de Energía. Con estos trucos, podrás navegar más rápido y más tiempo con Chrome.

