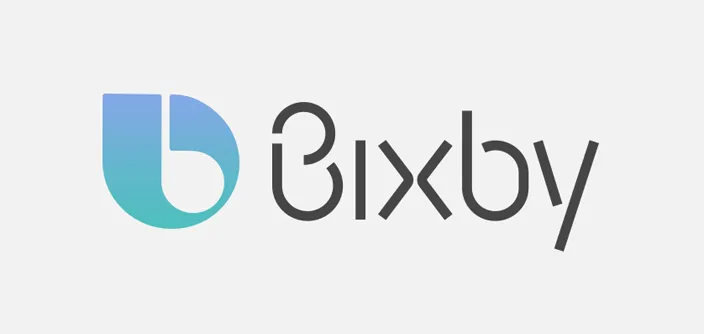El nuevo Samsung Galaxy S8, concediéndoles una cierta importancia a los asistentes personales, cuenta con un botón físico en su lateral con la finalidad de abrir a Bixby, el asistente personal desarrollado por Samsung. Ahora, gracias a una aplicación, podremos cambiar la funcionalidad de este botón.
Es atrevido por parte de Samsung incluir en sus dispositivos un botón físico con una finalidad tan novedosa y específica como es el mundo de los asistentes personales. Si bien es cierto que gran parte de las grandes empresas de telefonía apuestan por contar con un asistente, incluir en un dispositivo un elemento físico para esta finalidad que, normalmente, no deja de ser un añadido.
Cambiando la función del botón.
Como podréis ver en el siguiente vídeo, ya se ha podido modificar la función que realiza dicho botón. Era algo muy deseado por aquellos que saben que no usarán el asistente de Samsung pero sí otras aplicaciones.
Tutorial para modificar la función del botón.
- Lo primero que tendremos que hacer será instalar la aplicación que aquí os dejamos. Su nombre es All in one Gestures y es gratuita.
- Una vez descargada la aplicación, la abriremos y le iremos concediendo los permisos que nos pide. Si no lo hacemos, la aplicación se cerrará. Es una práctica extendida entre algunos desarrolladores que, lejos de modificar el código y adaptarlo, optan por forzar a que los usuarios concedan los permisos desde el principio.
- Una vez aceptados los permisos, abriremos los ajustes del teléfono. Iremos al apartado de accesibilidad y activaremos “All in one Gestures”.
- Volveremos a la aplicación y pulsaremos en la parte superior izquierda sobre “HARD KEYS”. Una vez en la ventana de HARD KEYS, pulsaremos sobre “Enable” para activarlas.
- Ahora, en la parte superior derecha de la aplicación, pulsaremos en los tres puntos y se nos abrirá un cuadro que pone “Custom Keys”. Pulsamos sobre este cuadro y nos aparecerá una nueva ventana.
- Una vez lleguemos a esta ventana, pulsaremos el botón físico de Bixby, esto hará que Bixby se abra, por ello, tendremos que pulsar el botón de atrás para volver a la aplicación.
- Una vez de vuelta en la aplicación, aparecerá el código 1082 que se corresponde con la tecla de Bixby. Si no os aparece dicho código, será necesario que repitáis los pasos desde el número 5.
- Pulsamos sobre “Add” para añadir este botón a la aplicación.
- En la ventana “HARD KEYS”, habrá aparecido un nuevo elemento en la lista con la etiqueta #1082. Pulsaremos en el selector de la derecha para activar el botón y se nos abrirá una pantalla flotante con las distintas opciones.
- Una vez llegado a este punto, podremos añadir distintas opciones a dicho botón. En este caso y como ya decía el título del artículo, vamos a colocar la aplicación de Google, Google Assistant. Para ello pulsaremos sobre “Search” en la lista de opciones. Esto nos abrirá otro menú y pulsaremos en “Voice Search”.
- Con ello habremos colocado al asistente de Google en la posición que ocuparía Bixby.

Vía – XDA-Developers.