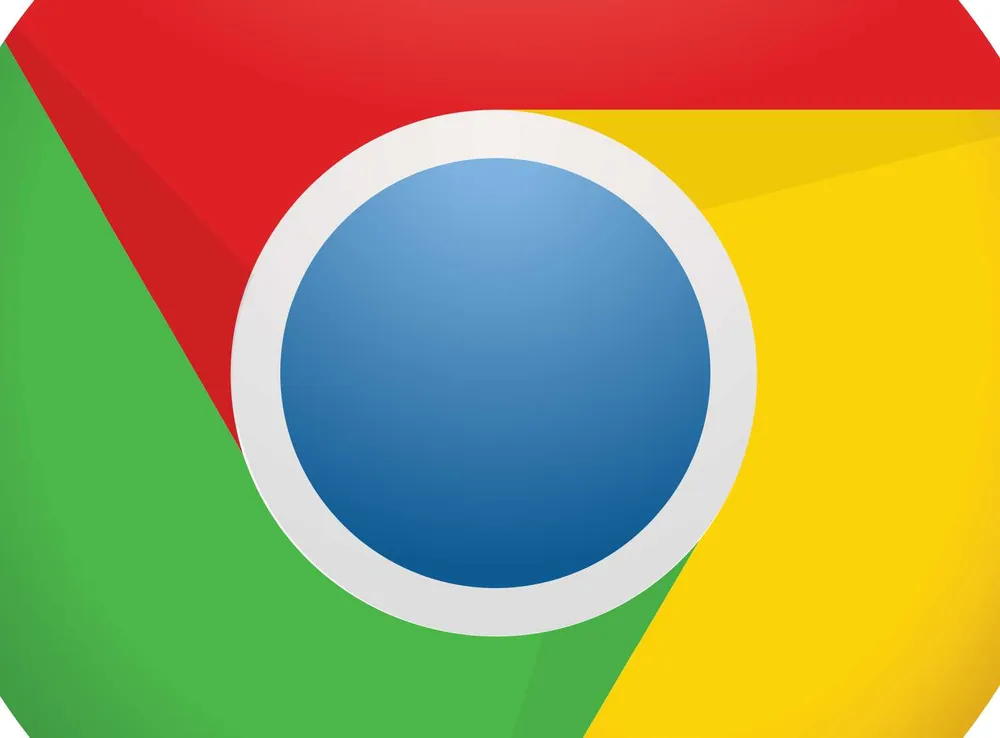Descubrir y explorar parecen ser dos palabras que han llegado a Google para quedarse. Después de renombrar el feed de noticias a “Discover”, Google ahora prueba algo similar, esta vez en Chrome. En AndroidTR te enseñamos a activar esta nueva función.
Un cambio en una aplicación es siempre emocionante. En este caso nos hemos enterado a través de Android Police, donde señalan la presencia de un nuevo “Flag” o ajuste en Chrome que hace referencia a esta nueva función. Nosotros hemos encontrado no solo uno sino dos ajustes que apuntan a este nuevo cambio en Chrome.
Nosotros los hemos activado y la pantalla que aparece al abrir una nueva ventana en Chrome en nuestro teléfono ha cambiado, añadiendo un par de nuevas imágenes que apuntan a más contenido y un botón con el que iremos directamente a “Explorar”.
Por si no quieres realizar todo el proceso para ver qué es lo que Google está desarrollando, puedes pulsar en el siguiente enlace que, sin configuración alguna, abrirá esta nueva función en tu navegador. Este truco funciona también en dispositivos que no son teléfonos aunque no cuenten con estos “Flags”.
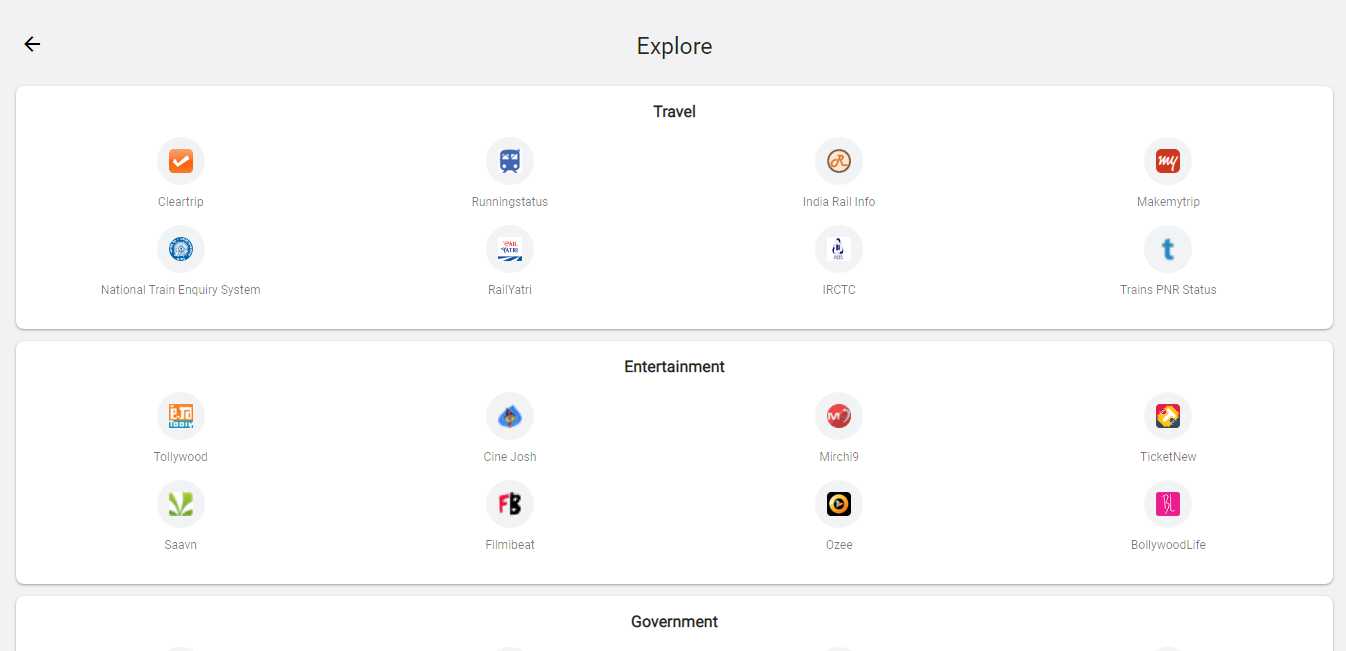
Abrir Explorar de Google.
¿Cómo activarlo en mi teléfono permanentemente?
Por si deseas poder acceder a este menú sin acceder todos los días a este artículo para pulsar en el enlace, aunque a nosotros nos encante que vuelvas a AndroidTR, te enseñamos los dos Flags que hemos activado nosotros.
Lo primero que tendrás que hacer será escribir la siguiente dirección en la barra de búsqueda del navegador Chrome en tu teléfono. Copia la dirección tal cual nosotros la ponemos, sin www ni https delante.
chrome://flags
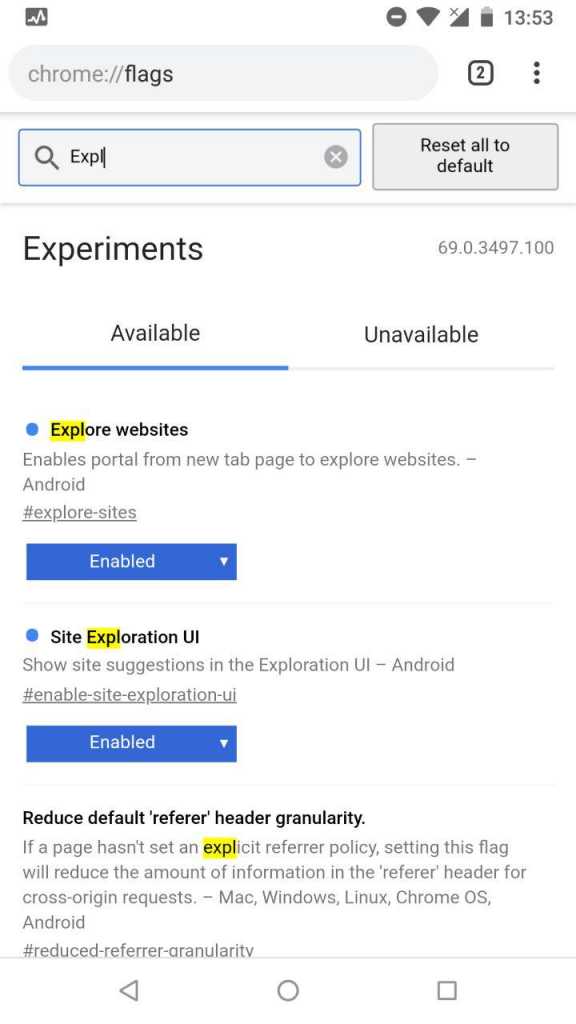 Una vez hayas escrito esa dirección y pulsado buscar se te cargará la lista de ajustes disponibles en tu versión de Chrome. En el cuadro de búsqueda escribe “Explore websites”, esto hará que solo la opción que tienes que cambiar se active, y cambiamos el valor de “Default” a “Enabled”.
Una vez hayas escrito esa dirección y pulsado buscar se te cargará la lista de ajustes disponibles en tu versión de Chrome. En el cuadro de búsqueda escribe “Explore websites”, esto hará que solo la opción que tienes que cambiar se active, y cambiamos el valor de “Default” a “Enabled”.
Una vez hayamos realizado el paso anterior lo repetimos una vez más pero esta vez escribiendo en el cuadro de búsqueda “Site Exploration UI” y volvemos a repetir el proceso de cambiar de “Default” a “Enabled” en dicho ajuste.
Si prefieres escribir directamente la dirección completa en vez de usar el buscador de ajustes solo necesitas copiar completamente las siguientes direcciones y cambiar sus valores de “Dafault” a “Enabled”.
chrome://flags/#explore-sites
chrome://flags/#enable-site-exploration-ui