En el mundo de la tecnología, las capturas de pantalla y grabaciones de pantalla son herramientas esenciales para diversas tareas. Si eres usuario de Chromebook, estás de enhorabuena, ya que Google ha mejorado significativamente su herramienta de captura de pantalla en ChromeOS. Acompáñanos en esta guía completa para aprender a aprovechar al máximo las capacidades de captura y grabación de pantalla en tu Chromebook.
Cómo tomar una captura de pantalla usando el teclado
Una de las formas más sencillas y rápidas de capturar la pantalla en tu Chromebook es mediante el teclado. Simplemente, presiona las teclas "Ctrl" y "Mostrar ventanas" simultáneamente para capturar la pantalla completa. Si prefieres capturar una parte específica de tu pantalla o necesitas opciones adicionales, puedes hacerlo con la combinación "Ctrl + Mayús + Mostrar ventanas". Algunos Chromebooks incluso tienen teclas dedicadas para capturas de pantalla, identificables por un icono de cámara.
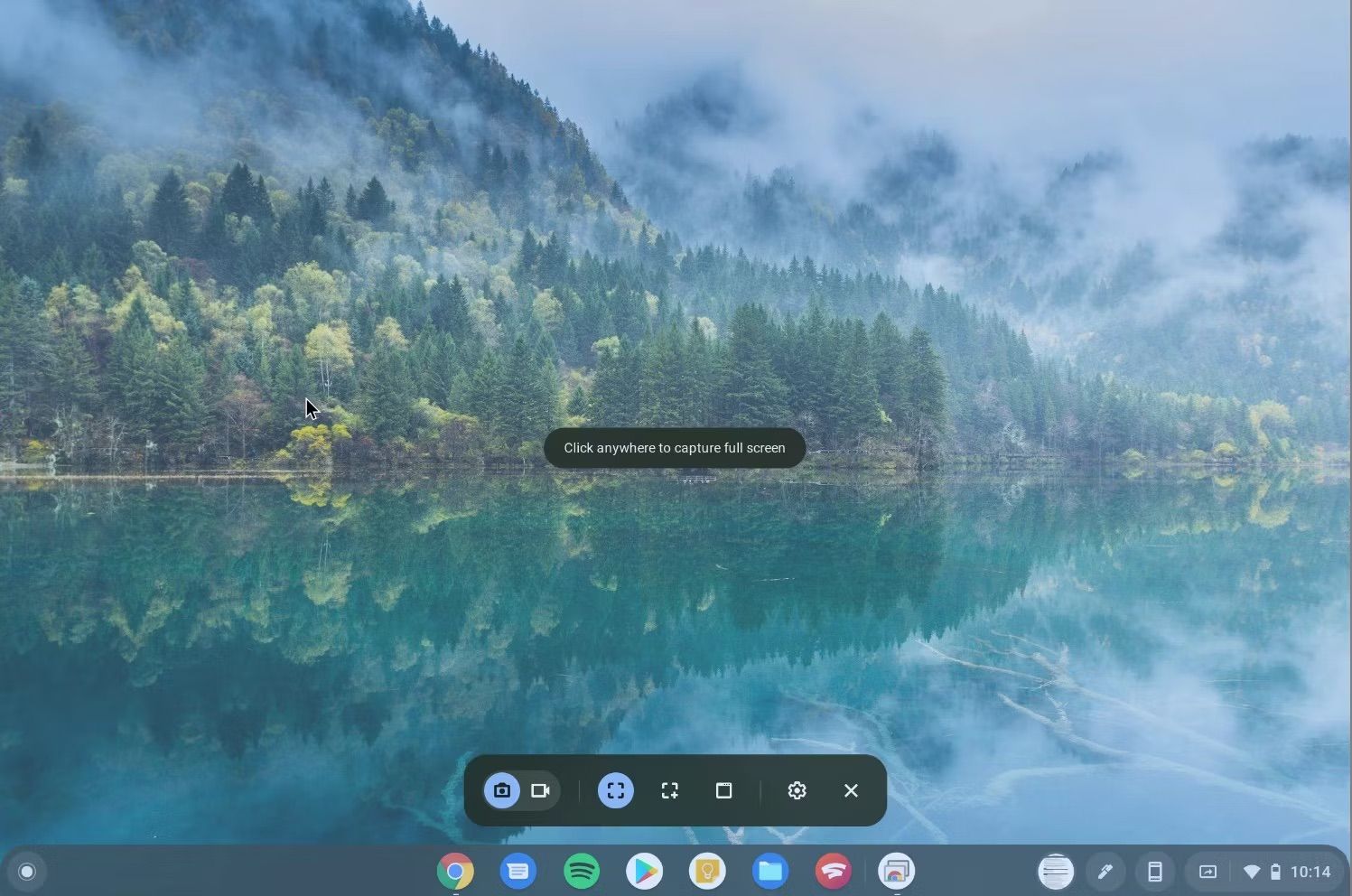
Tomar una captura de pantalla utilizando ChromeOS Quick Settings
Otra forma rápida y sencilla de tomar capturas de pantalla en tu Chromebook es a través del menú de Configuración rápida. Toca el reloj en la esquina inferior derecha de tu pantalla y selecciona el icono de "Captura de pantalla". Esto abrirá la barra de herramientas de captura de pantalla, permitiéndote capturar la pantalla con facilidad.
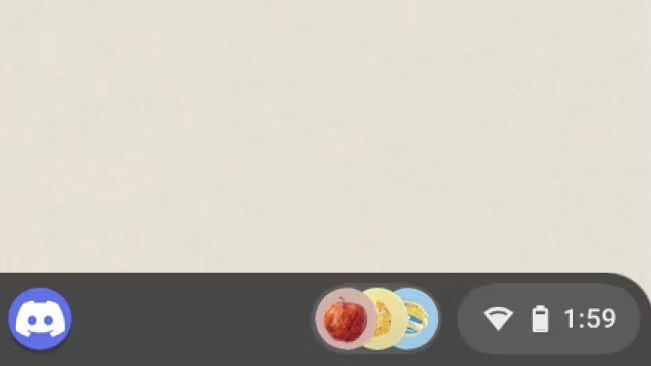
¿Dónde se guardan las capturas de pantalla en ChromeOS?
Por defecto, todas las capturas de pantalla se almacenan en la carpeta de "Descargas" de tu dispositivo. Si deseas cambiar la ubicación de almacenamiento, puedes hacerlo a través de la barra de herramientas, seleccionando el icono de "Configuración" y ajustando la opción "Guardar en". Además, los Chromebooks cuentan con una característica llamada "Tote" que muestra tus archivos más recientes, facilitando el acceso a capturas de pantalla recientes.
Cómo grabar tu pantalla con narración y anotaciones
La capacidad de grabar tu pantalla con narración y anotaciones es una característica poderosa de Chromebooks. No solo puedes grabar un video de tu pantalla, sino que también puedes grabarte a ti mismo y a tu ratón. Para hacerlo, abre la barra de herramientas de captura de pantalla y cambia a la captura de pantalla de video a pantalla completa. Luego, toca el icono de Configuración y selecciona un micrófono y una cámara para grabar tu audio y video. Para grabar tu ratón y teclado durante esta captura de pantalla, activa la opción de Mostrar clics y teclas. Luego, toca en cualquier lugar de tu pantalla para empezar a grabar. Toca el botón de detener grabación (con forma de círculos concéntricos rojos) en la barra para finalizar la grabación.
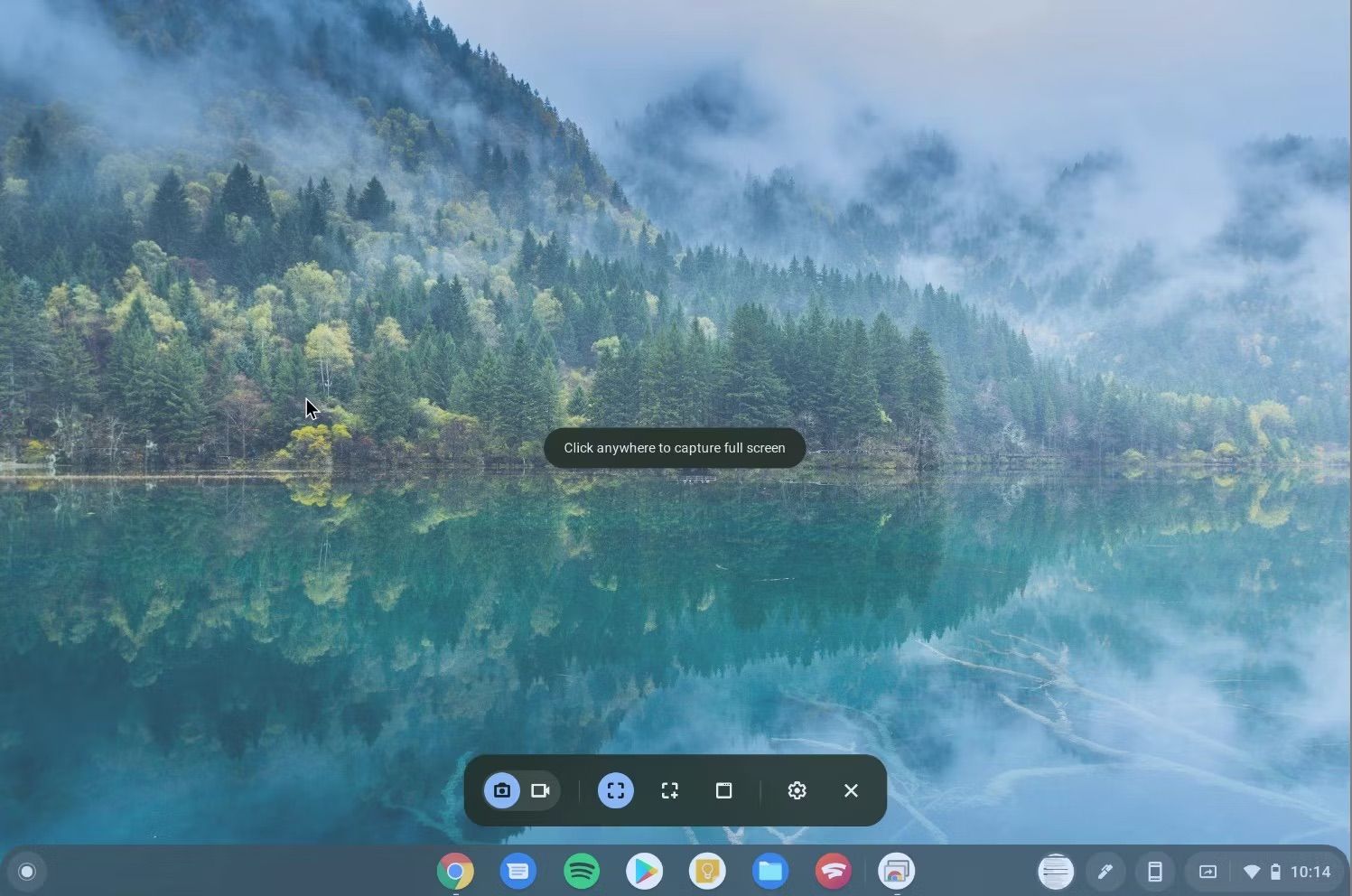
Conclusión
Con la mejora constante de ChromeOS, las opciones de captura de pantalla y grabación de pantalla en los Chromebooks se han vuelto más versátiles que nunca. Desde tomar capturas de pantalla de alta calidad hasta crear tutoriales detallados, estas herramientas son imprescindibles para cualquier usuario de Chromebook. No dudes en explorar todas las funciones y sacar el máximo provecho de tu dispositivo.

