Microsoft Edge es uno de los navegadores más populares y completos del mercado, y no deja de añadir nuevas funciones y mejoras para ofrecer una experiencia de navegación óptima. Una de las últimas novedades que ha incorporado es una nueva herramienta de captura de pantalla con funciones avanzadas de edición, que te permitirá tomar y compartir imágenes de la web con facilidad.
Cómo activar la nueva herramienta de captura de pantalla
La nueva herramienta de captura de pantalla de Microsoft Edge se llama simplemente “Capturas de pantalla de Microsoft Edge” y está disponible para pruebas en la versión estable del navegador, aunque todavía está oculta en la página de configuración de flags. Para activarla, solo tienes que seguir estos pasos:
- En la barra de direcciones de Edge, introduce edge://flags.
- Utiliza la barra de búsqueda en la parte superior de la página para buscar “Microsoft Edge screenshot tool”.
- Haz clic en el menú desplegable y cámbialo a “Enabled”.
- Haz clic en “Reiniciar” en la parte inferior de la ventana del navegador.
Una vez que hayas reiniciado el navegador, podrás acceder a la nueva herramienta desde el menú contextual de Edge, junto a la antigua opción de selección web, que ha sido eliminada por Microsoft. También puedes abrir la nueva herramienta usando Ctrl + Shift + S en tu teclado.
Qué puedes hacer con la nueva herramienta de captura de pantalla
La nueva herramienta te ofrece varias ventajas respecto a la anterior. Por un lado, al seleccionar el área a capturar, se muestra una versión muy ampliada del área donde se encuentra el cursor del ratón, para que puedas hacer selecciones precisas. Por otro lado, una vez que hayas capturado la imagen, podrás editarla con diferentes opciones, como dibujar círculos, cuadrados, flechas o realizar dibujos libres con diferentes grosores y colores. También podrás añadir texto e incluso aplicar un efecto de mosaico para ocultar o censurar contenido en la página.
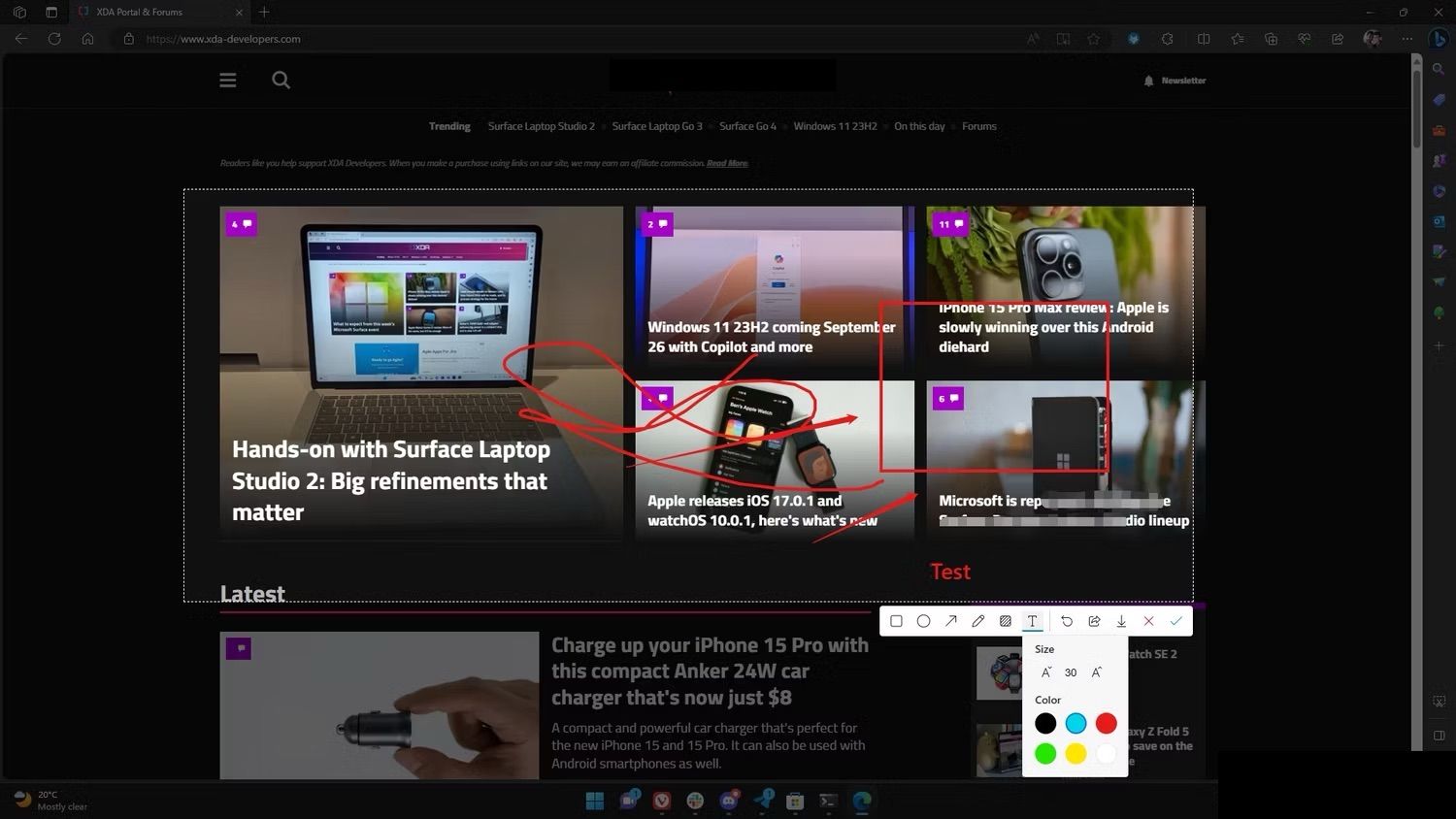
Además, todo esto aparece directamente sobre la página web, en lugar de abrirse en una ventana nueva como lo hacía la herramienta anterior, por lo que se siente más ágil y cómoda. Cuando hayas terminado, podrás compartir, guardar o simplemente copiar la captura al portapapeles para pegarla en otro lugar.

