Windows 10 y Windows 11 pueden recopilar gran cantidad de datos sobre el uso que haces de tu ordenador, tableta o equipo híbrido. Aunque, en principio, la intención de Microsoft es mejorar tu experiencia y ofrecerte funciones más personalizadas, podrías no sentirte cómodo compartiendo tanta información. En este artículo descubrirás los ajustes de privacidad más importantes que debes revisar y cómo configurarlos para proteger tus datos al máximo, especialmente si utilizas dispositivos móviles con Windows.
1. Windows y la recopilación de datos
El sistema operativo de Microsoft almacena datos sobre tu actividad, como las páginas web que visitas, las aplicaciones que utilizas o tu ubicación. Esta información se utiliza, entre otras cosas, para ofrecerte recomendaciones personalizadas y mostrarte anuncios basados en tus intereses.
Sin embargo, si prefieres mantener tu privacidad al máximo, conviene desactivar o ajustar ciertos parámetros para evitar que Windows recopile y comparta más información de la que deseas.
2. Protege tu ubicación
Si usas Windows en un portátil o dispositivo convertible, la función de ubicación puede resultar práctica para servicios como mapas o aplicaciones meteorológicas. Pero si no la necesitas, desactívala:
- Ve a Configuración > Privacidad y seguridad.
- Selecciona la sección Ubicación.
- Desactiva la opción que permite al sistema conocer tu ubicación.
- Si quieres seguir usando determinadas apps que requieren tu ubicación, déjalo activo solo para esas aplicaciones concretas.
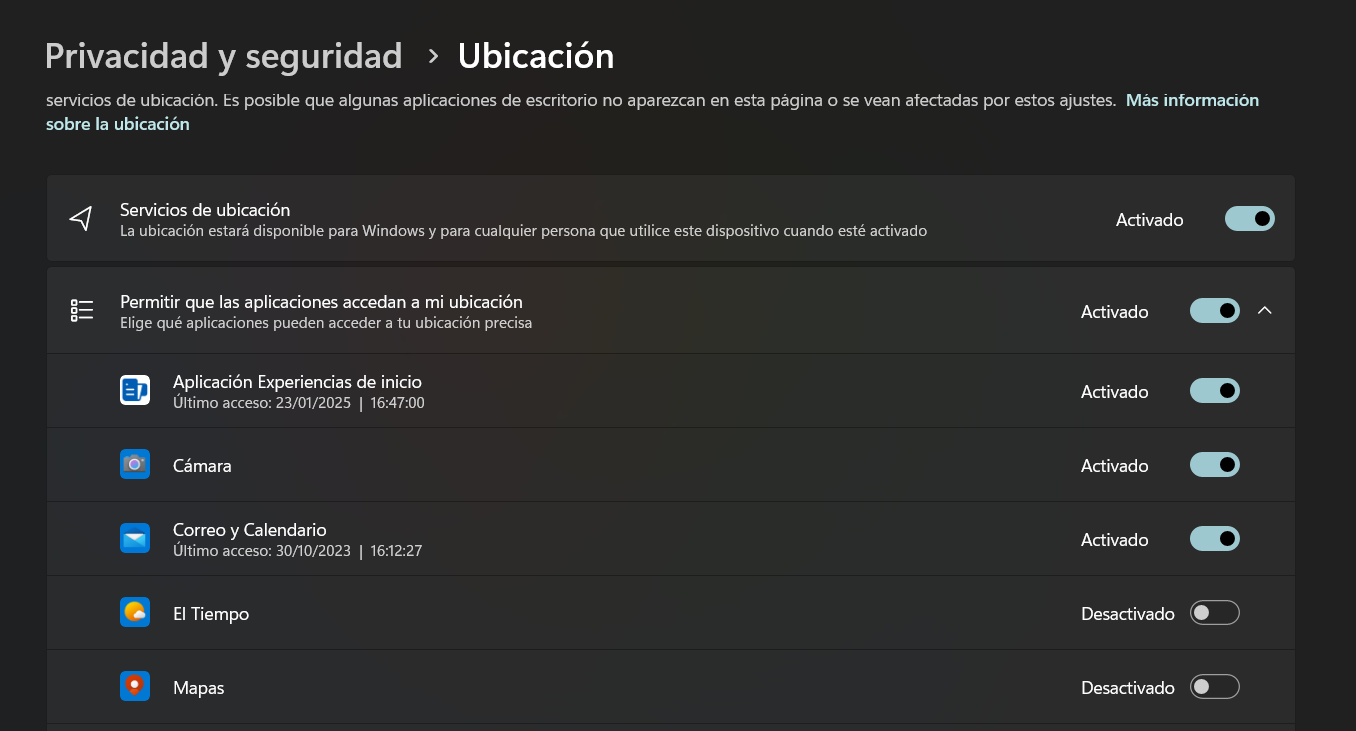
3. Controla el acceso a cámara y micrófono
En el mismo apartado de Privacidad y seguridad, revisa los permisos de cámara y micrófono.
- Permite su acceso únicamente a aplicaciones que realmente lo necesiten (por ejemplo, videollamadas o aplicaciones de conferencia).
- Desactiva cualquier app que no tenga por qué acceder a ellos.
Esto evita que programas innecesarios puedan grabar audio o vídeo sin tu consentimiento.
4. Desactiva la publicidad personalizada
Windows asigna un ID de publicidad único a cada usuario para mostrar anuncios basados en la actividad que realizas, tanto en el sistema como en la navegación online. Para desactivar los anuncios personalizados:
- Desde Configuración > Privacidad y seguridad, accede al apartado General.
- Desactiva la casilla Permitir que las aplicaciones muestren anuncios personalizados mediante mi Id. de publicidad.
Ten en cuenta que seguirás viendo publicidad, pero no estará adaptada específicamente a tus hábitos de uso.
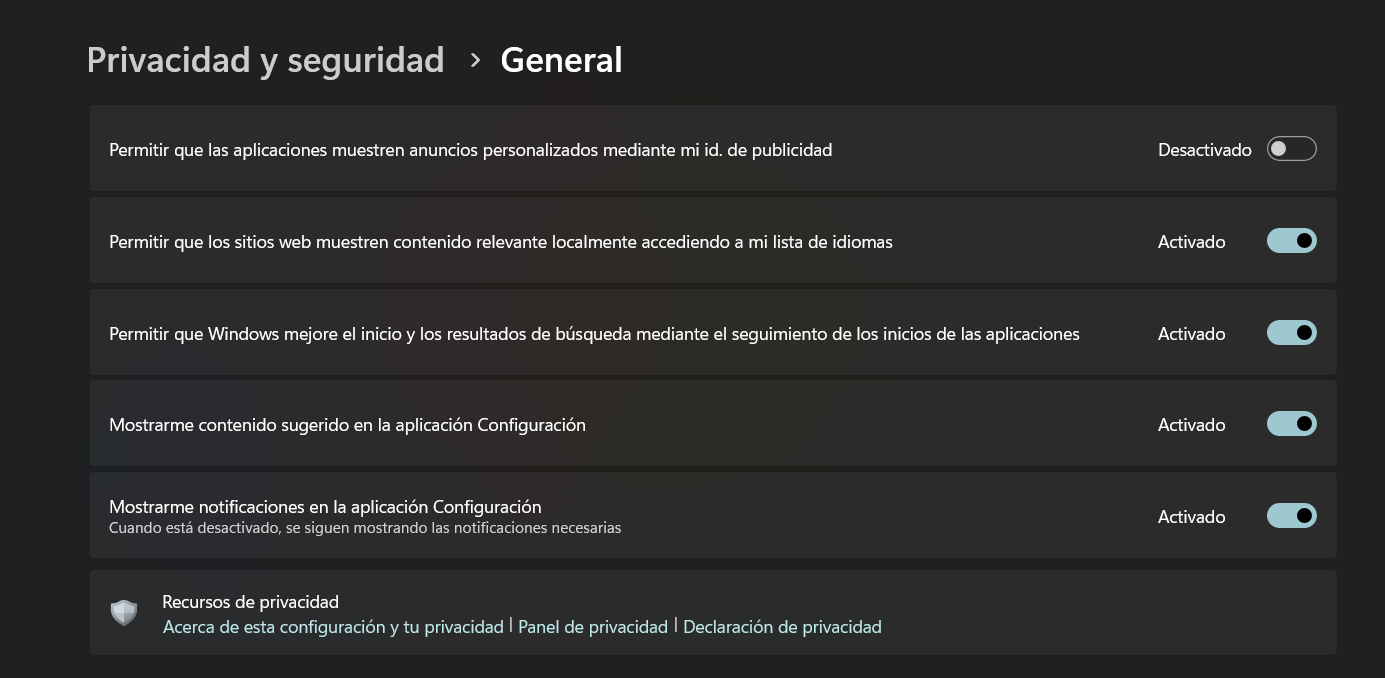
5. Limpia tu historial de actividad
Windows también registra tu historial de actividad, recopilando información sobre las apps que usas o las webs que visitas. Si prefieres que no quede constancia de ello:
- Dentro de Configuración > Privacidad y seguridad, localiza Historial de actividad.
- Desactiva la opción Almacenar mi historial de actividades en este dispositivo.
- Haz clic en Borrar historial para eliminar los datos ya recopilados.
6. Ajusta los informes de diagnóstico
Microsoft utiliza los informes de diagnóstico para detectar fallos y mejorar el funcionamiento de su sistema operativo. Aunque hay ciertos datos mínimos que se envían sí o sí, puedes reducir la información enviada:
- Ve a Configuración > Privacidad y seguridad > Comentarios y diagnósticos.
- Desactiva la opción de Enviar datos de diagnóstico opcionales.
Con esto, solo se enviarán los datos necesarios para garantizar la estabilidad y la seguridad del sistema.
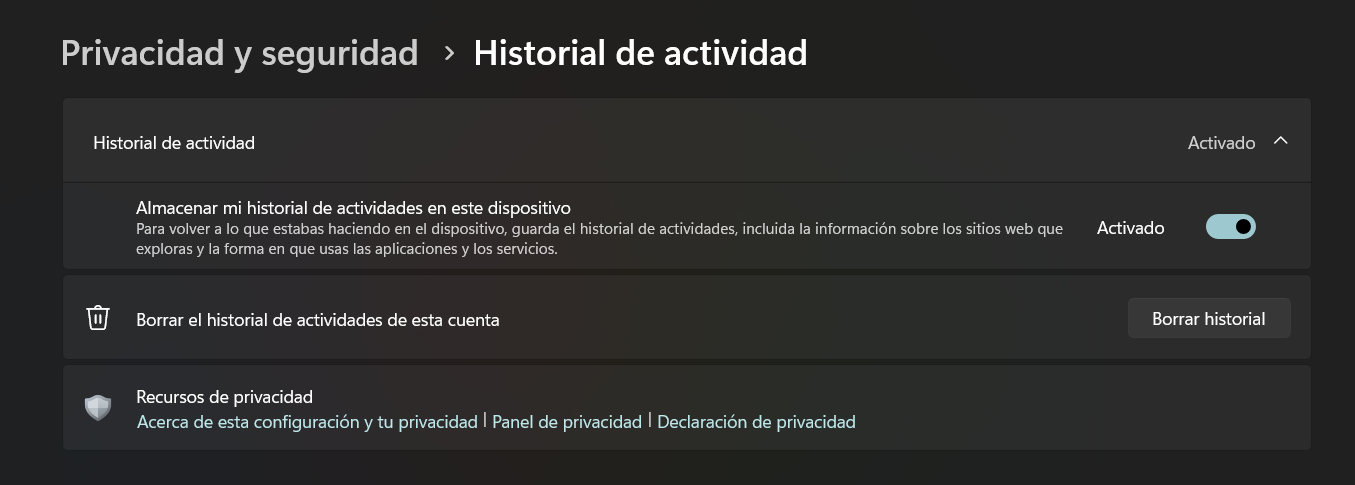
7. Revisa las opciones de sincronización entre dispositivos
Si tienes varios equipos con Windows (por ejemplo, un sobremesa y un portátil), puede ser práctico sincronizar ajustes y archivos. Sin embargo, si solo utilizas un único dispositivo y no necesitas compartir datos:
- En Configuración > Aplicaciones, accede a Configuración avanzada (o Aplicaciones avanzadas, según tu versión de Windows).
- Busca la opción Compartir entre dispositivos.
- Desactiva esta función si no la necesitas.
De este modo, evitas que tu información se comparta de forma innecesaria.
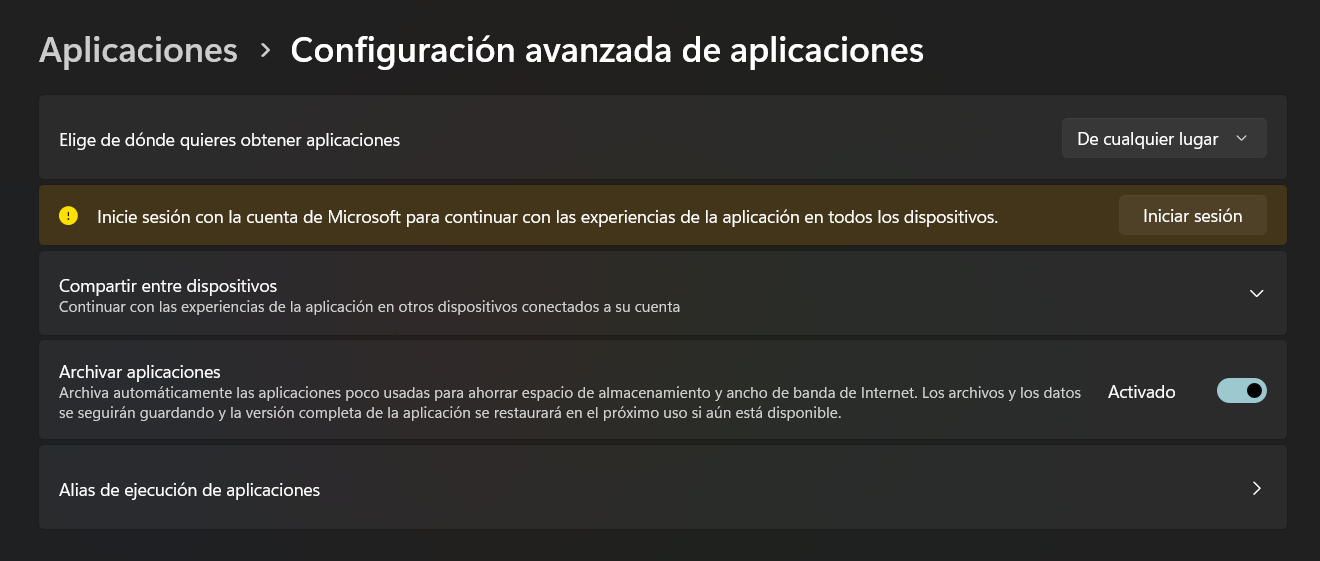
8. Consulta y borra tus datos en Microsoft
Además de los ajustes locales del sistema, Microsoft conserva cierta información en la cuenta vinculada a tu sistema. Para revisar y eliminar esos datos:
- Entra en la página de tu cuenta de Microsoft e inicia sesión.
- Dirígete a Privacidad.
- Accede a Panel de privacidad.
- Allí, podrás ver y borrar el historial de búsqueda, exploración y otros datos que Windows haya almacenado.
Esta opción es especialmente útil para revisar periódicamente la información que Microsoft conserva sobre ti y eliminarla si consideras que ya no deseas compartirla.
Proteger tu privacidad en Windows es fundamental, sobre todo si utilizas dispositivos móviles o híbridos que llevas contigo a cualquier parte. Ajustar estos parámetros te permitirá mantener un mayor control sobre la información que compartes y asegurarte de que solo se registre lo estrictamente necesario para tu experiencia de uso.
Recuerda que, aunque no quieras compartir ciertos datos, seguirás recibiendo actualizaciones y tu equipo funcionará correctamente. Con un buen equilibrio entre funcionalidad y privacidad, podrás disfrutar de Windows 10 o Windows 11 con total tranquilidad en tu día a día. ¡No dudes en revisar estos ajustes con frecuencia para mantener tu privacidad siempre al día!
