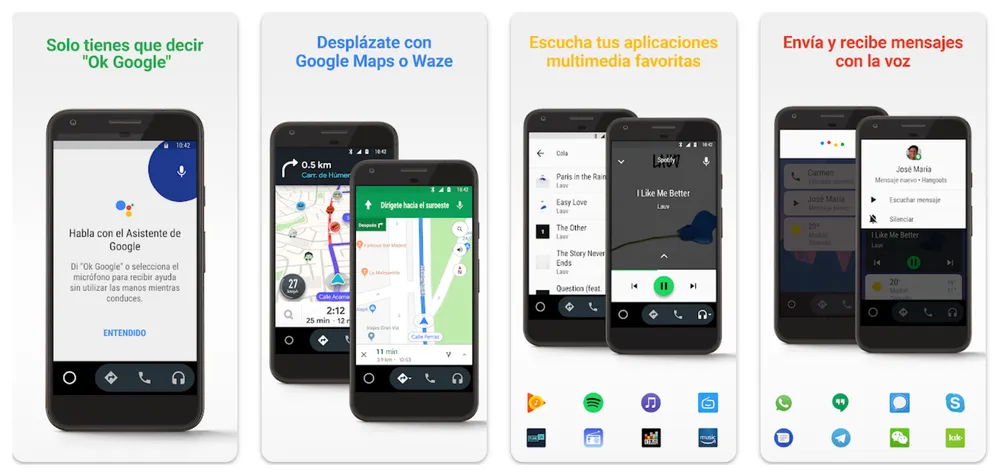¿Estás teniendo problemas para conectar Android Auto en tu coche? No te preocupes, en este artículo te presentamos una guía completa con soluciones prácticas para resolver cualquier inconveniente que puedas estar experimentando. Sigue leyendo y descubre cómo hacer que Android Auto funcione correctamente en tu vehículo.
Introducción
Android Auto se ha convertido en una herramienta esencial para muchos conductores, permitiendo acceder de forma segura y cómoda a aplicaciones y funciones de nuestro smartphone mientras estamos al volante. Sin embargo, no siempre funciona como debería y pueden surgir diferentes problemas que impiden su correcto funcionamiento.
En este artículo, abordaremos los fallos más comunes de Android Auto y te ofreceremos soluciones paso a paso para que puedas disfrutar nuevamente de todas sus ventajas sin complicaciones.
1. Verifica la compatibilidad entre tu coche y tu smartphone
Antes de buscar soluciones más complejas, es fundamental asegurarse de que tanto tu vehículo como tu dispositivo móvil sean compatibles con Android Auto.
1.1. Comprueba la compatibilidad del coche
Visita la página oficial de compatibilidad de Android Auto y verifica si el modelo y año de tu coche están en la lista de vehículos compatibles. Si tu coche no es compatible de forma nativa, considera la posibilidad de instalar una radio o sistema de infoentretenimiento externo que soporte Android Auto.
1.2. Verifica la compatibilidad del smartphone
Asegúrate de que tu smartphone cuenta con la versión de Android requerida para utilizar Android Auto. Generalmente, se necesita Android 6.0 o superior, pero es recomendable tener la última versión disponible para garantizar un mejor rendimiento.
2. Utiliza el cable USB adecuado
El uso de un cable USB inapropiado es una de las causas más comunes por las que Android Auto no funciona correctamente.
2.1. Elige un cable de calidad
No todos los cables USB son iguales. Algunos solo permiten cargar el dispositivo y no transfieren datos, lo que impide la conexión con Android Auto. Utiliza un cable original o de alta calidad que soporte la transferencia de datos. Si tienes varios cables en casa, prueba con diferentes hasta encontrar uno que funcione correctamente.
2.2. Verifica el estado del cable
Un cable dañado o desgastado puede causar problemas de conexión. Inspecciona el cable que estás utilizando y reemplázalo si notas algún daño físico.
3. Configura correctamente la conexión USB
Incluso con un cable adecuado, la configuración incorrecta de la conexión USB puede impedir que Android Auto funcione.
3.1. Selecciona el modo de conexión correcto
Al conectar tu smartphone al coche, debería aparecer una notificación que te permite elegir el tipo de conexión USB. Asegúrate de seleccionar "Transferencia de archivos" o "Android Auto" según las opciones disponibles en tu dispositivo.
3.2. Revisa las configuraciones predeterminadas
En los ajustes de tu smartphone, puedes establecer el tipo de conexión USB predeterminada. Configura esta opción para que siempre utilice el modo de transferencia de archivos al conectarse, facilitando futuras conexiones con Android Auto.
4. Actualiza y reinicia las aplicaciones y dispositivos
Las actualizaciones pendientes o errores temporales pueden causar fallos en Android Auto.
4.1. Actualiza Android Auto y otras aplicaciones relevantes
Visita la Google Play Store y verifica si hay actualizaciones disponibles para Android Auto, Google Play Services y otras aplicaciones relacionadas. Mantenerlas actualizadas garantiza un mejor funcionamiento y compatibilidad.
4.2. Reinicia tu smartphone y el sistema de infoentretenimiento
A veces, un simple reinicio puede solucionar problemas inesperados. Apaga y enciende tanto tu smartphone como el sistema de infoentretenimiento de tu coche y vuelve a intentar la conexión.
5. Limpia la caché y los datos de Android Auto
Los datos acumulados en la caché de la aplicación pueden causar conflictos y errores.
5.1. Cómo limpiar la caché y los datos
- Ve a los Ajustes de tu smartphone.
- Selecciona Aplicaciones y busca Android Auto.
- Pulsa en Almacenamiento y luego en Borrar caché.
- Si el problema persiste, puedes también seleccionar Borrar datos para restablecer la aplicación a su estado original.
Nota: Al borrar los datos, es posible que debas configurar nuevamente Android Auto la próxima vez que lo utilices, pero este proceso es rápido y sencillo.
6. Considera soluciones inalámbricas alternativas
Si prefieres una conexión inalámbrica o tu sistema no la soporta de forma nativa, existen dispositivos que pueden ayudarte.
6.1. Utiliza adaptadores inalámbricos
En el mercado hay varios adaptadores que permiten convertir una conexión Android Auto por cable en una inalámbrica. Aunque suponen una inversión adicional, pueden ofrecer mayor comodidad y flexibilidad.
6.2. Evalúa sistemas de infoentretenimiento externos
Si tu coche no es compatible con Android Auto, considera instalar un sistema de infoentretenimiento externo que soporte esta función. Existen múltiples opciones con diferentes características y precios que pueden adaptarse a tus necesidades.
7. Comprueba el nivel de batería de tu smartphone
Aunque menos común, un nivel bajo de batería puede afectar el funcionamiento de Android Auto.
7.1. Mantén la batería por encima del 30%
Google recomienda que la batería del smartphone esté por encima del 30% para garantizar un rendimiento óptimo de Android Auto. Si tienes poca batería, carga tu dispositivo antes de intentar conectarlo al coche.
Conclusión
Resolver los problemas de conexión con Android Auto puede ser sencillo si sigues estos pasos de forma ordenada. Desde verificar la compatibilidad y utilizar el cable adecuado, hasta actualizar aplicaciones y limpiar la caché, cada solución puede acercarte un paso más a disfrutar nuevamente de esta útil herramienta en tu vehículo.
Esperamos que esta guía te haya sido de ayuda y que puedas volver a utilizar Android Auto sin inconvenientes. Si conoces otras soluciones o tienes alguna experiencia que quieras compartir, no dudes en dejar un comentario.
¡Gracias por leer y buen viaje!