Hoy en día casi nadie utiliza el teléfono fijo para hacer una llamada. Las aplicaciones de mensajería en dispositivos móviles se están poniendo de moda, ya que todas ellas tienen funciones de chat y de vídeo. Skype lo empezó todo, y ahora todo el mundo, desde Facebook Messenger y Zoom hasta Signal y WhatsApp, ha sacado sus propias versiones. En este artículo vamos a enseñar a cómo hacer llamadas telefónicas y videollamadas en WhatsApp.
Cómo hacer una llamada o videollamada en WhatsApp
- Para realizar una llamada telefónica en WhatsApp
Dirígete al contacto con el que deseas hablar. En la esquina superior derecha de la pantalla, verás unos iconos: uno para llamar por teléfono y otro para hacer una videollamada. Elige el que quieras en función del tipo de llamada que desees realizar. - Controles de llamada
Hay botones en la parte inferior para finalizar la llamada, silenciarla y ajustar el volumen. - Alternativamente
Ve a la pestaña Llamadas, toca el icono Nueva llamada en la parte superior izquierda y elige tu contacto desde allí. Esta sería la forma más eficiente si tu contacto ha sido archivado y actualmente no está en tu lista principal.
Cómo pasar de una llamada telefónica de WhatsApp a una videollamada
Si estás en una llamada telefónica y quieres cambiar a una videollamada o viceversa, hay una forma de hacerlo sin colgar y empezar la llamada de nuevo.
Toca el icono de la cámara en la parte inferior de la pantalla. Si estás en una llamada telefónica, al tocarlo se encenderá la cámara. Si estás en una videollamada, al tocarlo se apagará el vídeo.
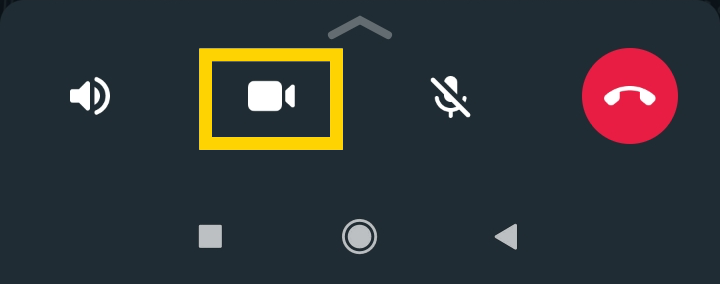
Cómo hacer una llamada telefónica o videollamada de grupo/conferencia de WhatsApp
Si quieres hacer una llamada de grupo/conferencia en WhatsApp, puedes tener hasta 512 participantes (incluido tú mismo). A continuación te explicamos cómo ponerla en marcha.
- Pestaña Llamadas
Selecciona el icono Nueva llamada en la parte inferior. - Selecciona
Ahora selecciona Nueva llamada de grupo. - Selecciona los participantes
Selecciona los que quieras que participen en la llamada de grupo y, a continuación, toca el icono del teléfono o el icono de vídeo de la parte superior.
Cómo añadir más personas a una llamada o videollamada de WhatsApp
Si estás en medio de una llamada y decides añadir más participantes, puedes hacerlo fácilmente sin tener que colgar y reiniciar la llamada.
- Pantalla de llamada
Toca este pequeño icono en la parte superior derecha.
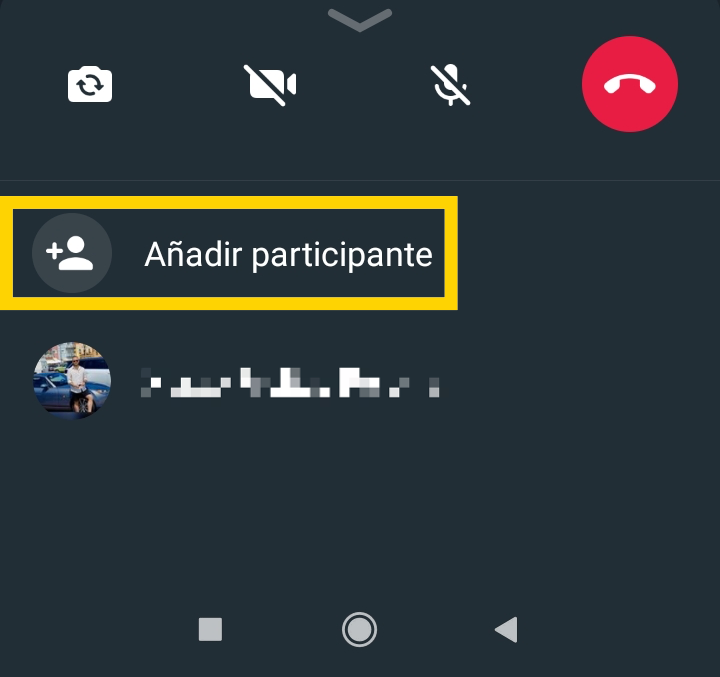
- Se abrirá tu lista de contactos
Selecciona a quién quieres añadir a la llamada. Tu teléfono empezará a sonar y podrá decidir si la acepta o no.
Cómo bloquear las llamadas de WhatsApp
Si alguien te molesta con muchas llamadas telefónicas no deseadas, puedes bloquearlo para que no vuelva a hacerlo. Vamos a hacerlo para Android.
- Tres puntos
Toca los tres puntos verticales de la esquina superior derecha dentro del contacto que quieres bloquear. - Menú
Cuando aparezca el menú, selecciona Más en la parte inferior.
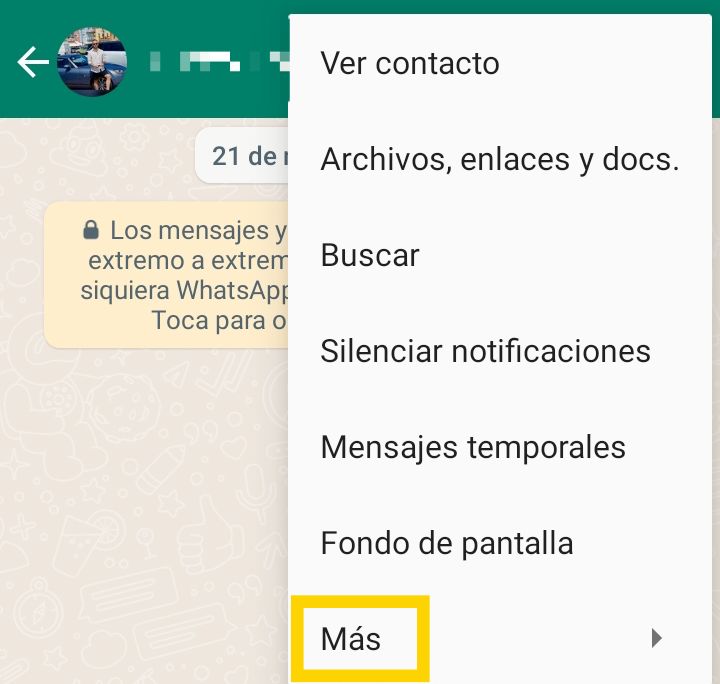
- Selecciona Bloquear
Ahora selecciona Bloquear para impedir que el contacto vuelva a ponerse en contacto contigo. Esto también incluye el envío de mensajes de texto a través de WhatsApp. Pero si tienen tu número de teléfono, también querrás bloquearlos en los ajustes de tu dispositivo.
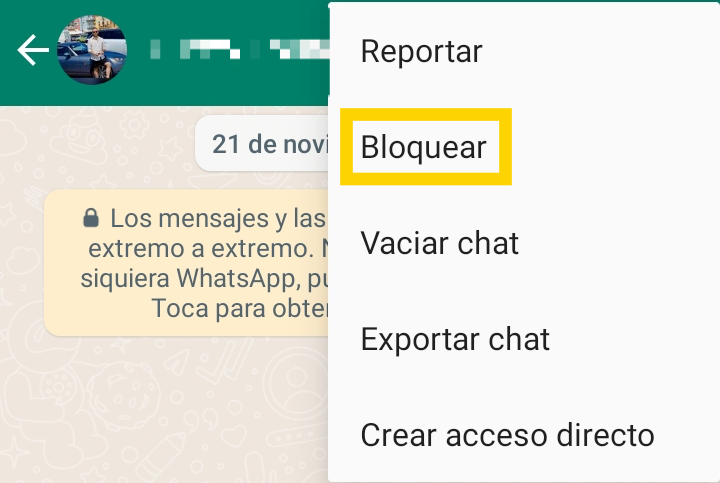
Cómo reducir la cantidad de datos que consume una llamada de WhatsApp
Si tienes una tarifa mensual de móvil en vez de Wi-Fi y necesitas asegurarte de que tienes suficientes gigabytes hasta final de mes, hay una forma de reducir la cantidad de datos que consume una llamada de WhatsApp.
- Ajustes
Almacenamiento y datos y selecciona usar menos datos para las llamadas.
La calidad de audio y vídeo de tus llamadas bajará ligeramente como resultado, pero si te estás quedando sin datos de Internet, una imagen algo borrosa es mejor que nada.

